サイトを立ち上げたいときに必要なものに「ドメイン」というものがあります。
そのドメインを取得できる会社があり、そこの名前が「お名前.com」になります。
今回はお名前.comでドメインの登録方法を解説していきます。
お名前.comの登録方法と注意点・費用【わかりやすく解説】
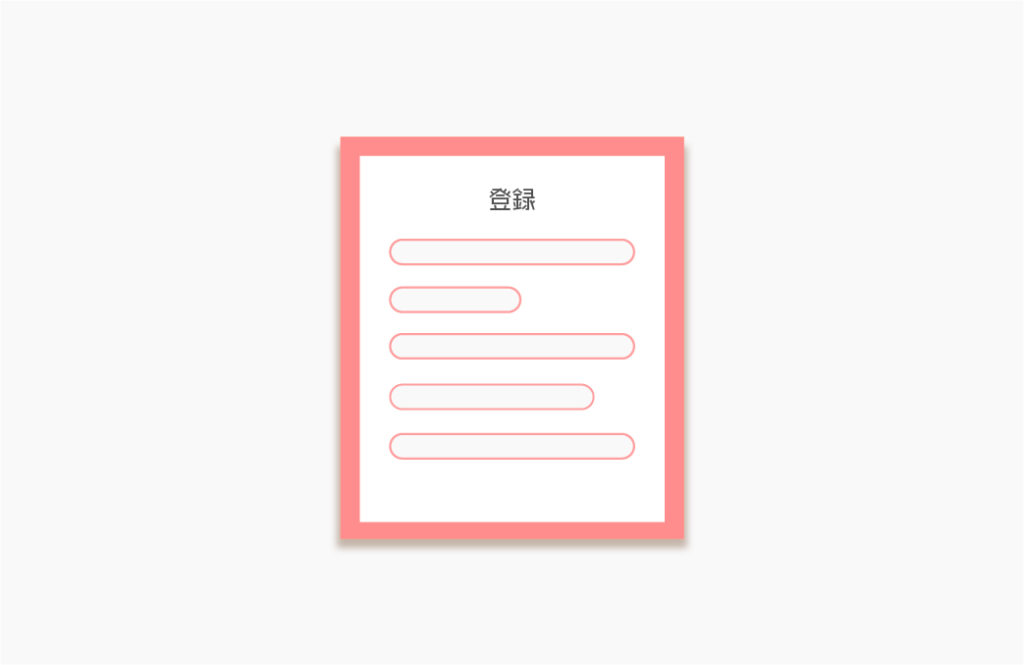
ドメインはサイトを開設するのには欠かせないものです。
ドメインってなんだろう?という方は、ドメイン・サーバーなどを詳しく説明した記事を作成しておりますのでまだ読まれてない方は参考にしてください↓
ドメインについて理解している方は、まずは、注意点をしっかり見てから登録を行なっていきましょう。
お名前.comの注意点

これから登録していく中で今後の為にもメモをしておいた方がいい箇所があります。
毎日触るわけではないですが、いざという時にメモしておかないと大変です。
メモが必要な箇所にはと文字を赤く書いていますので必ずどこかにメモしましょう。
例:〇〇〇〇
お名前.comでのドメイン取得時の費用
正直、その時によって変動します。
価格の見方は、まずお名前.comのTOPページを開きます。
→お名前.com
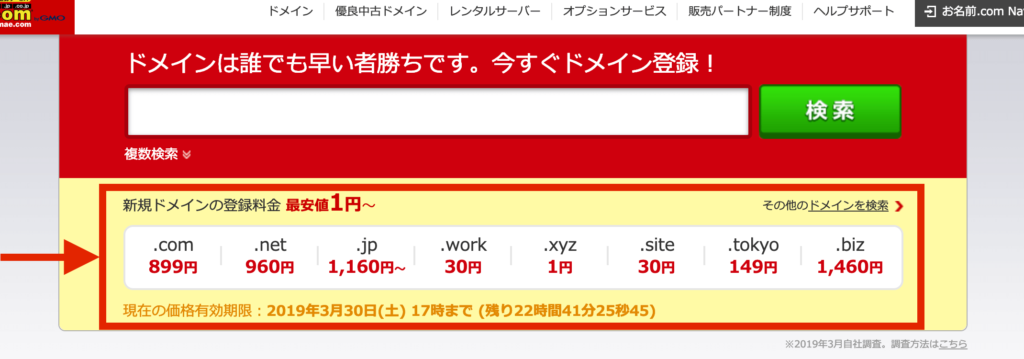
画像のように真ん中より少し上に[.com .net .jp .work・・・]と書いてあると思います。
その下に赤文字で価格が書いてあるのが今回登録する時にかかる費用です。(2019年3月29日(金)現在)
こちらは言いました通り、変動しますのでドメインを取得する際に確認することをおすすめします。
それでは、登録を行なっていきましょう。
お名前.comの登録方法
まず、お名前.comのサイトを開きます。
→お名前.com
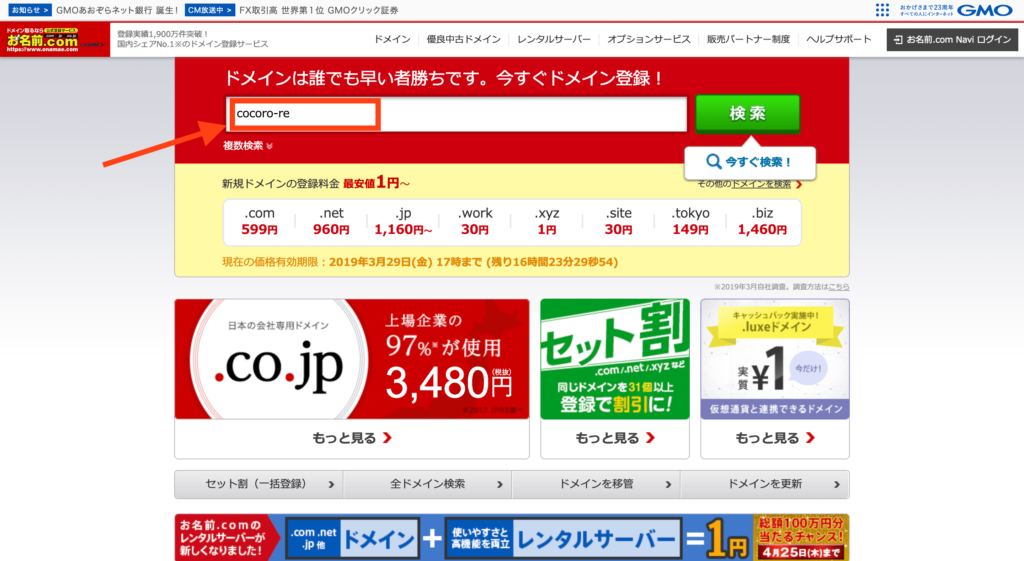
開くとこの画面になりますので「取得希望のドメイン名を入力。」にお好きなドメイン名を入力してみましょう。
今回は例として「cocoro-re」を登録していきます。
※ドメイン名はサイト名と同じまたは、サイト名に合ったものにしましょう。
当サイト名はcocoroなのでドメイン名を[cocoro-re]にしています。
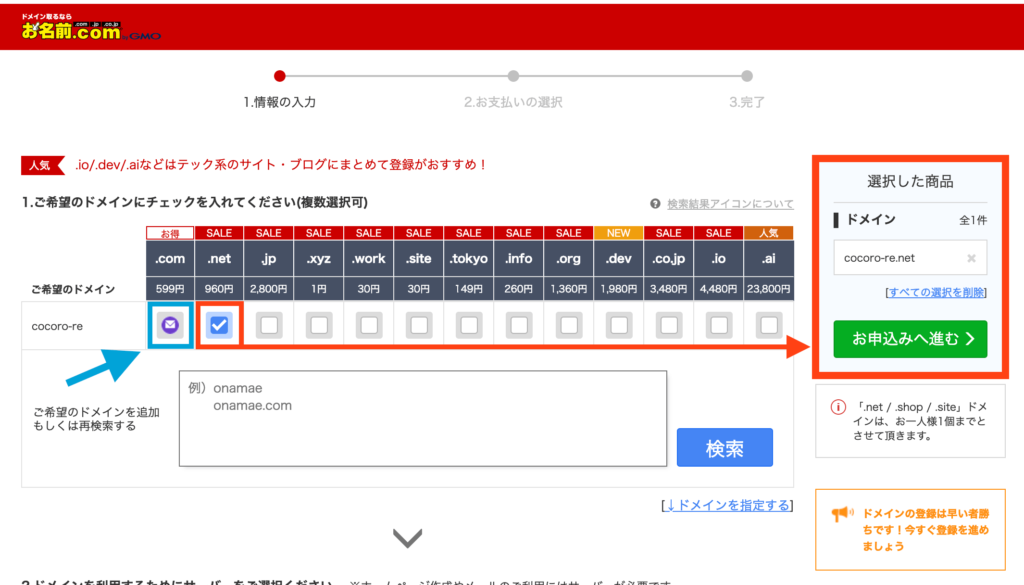
すると「.com .net・・・・・・・.ai」のようにたくさん文字が出てきたと思います。
よく見てみると・・□のマークが三種類あります。
(当ブログが[cocoro-re.com]を使用しているため)
– 自分で選択するとチェックアイコンに
□ – 使われていないのでチェック可能
一般的なのは「.com・.net・.jp・.co.jp・.org・・・」です。
お好きなものを選びましょう。
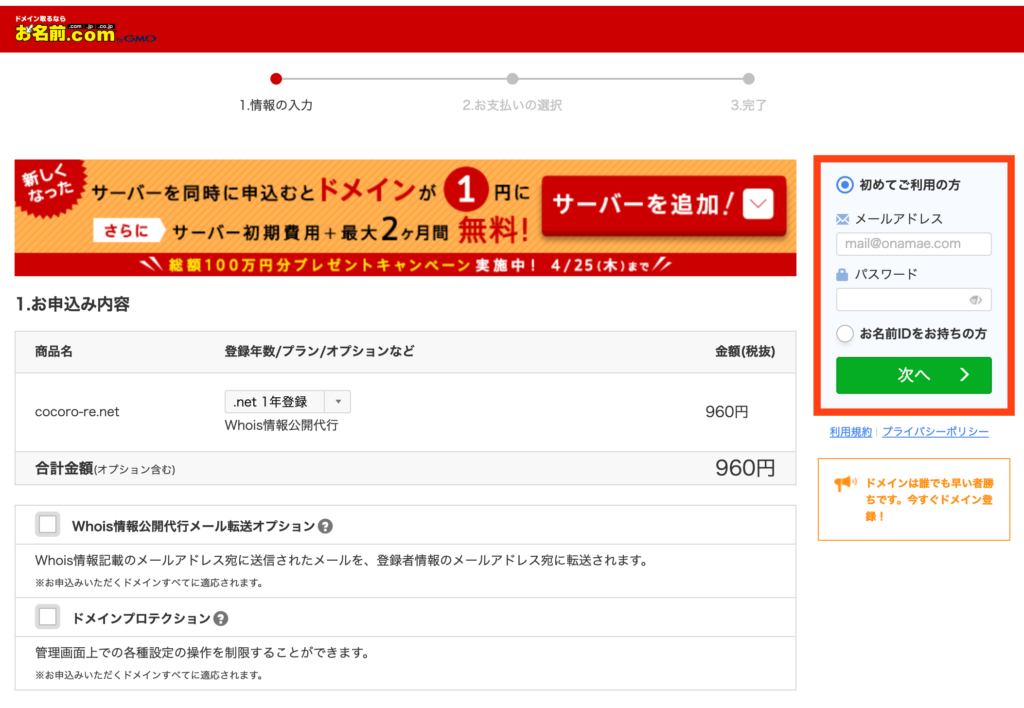
次に進むと1年でかかる金額が書いてあります。
今回は.netを使うと1年で960円がかかることがわかります。
そしておそらく見られてる方は初めて利用する方だと思うのでここで赤枠の部分を入力してください。
メールアドレスとパスワードはメモをしておくことをお勧めします。
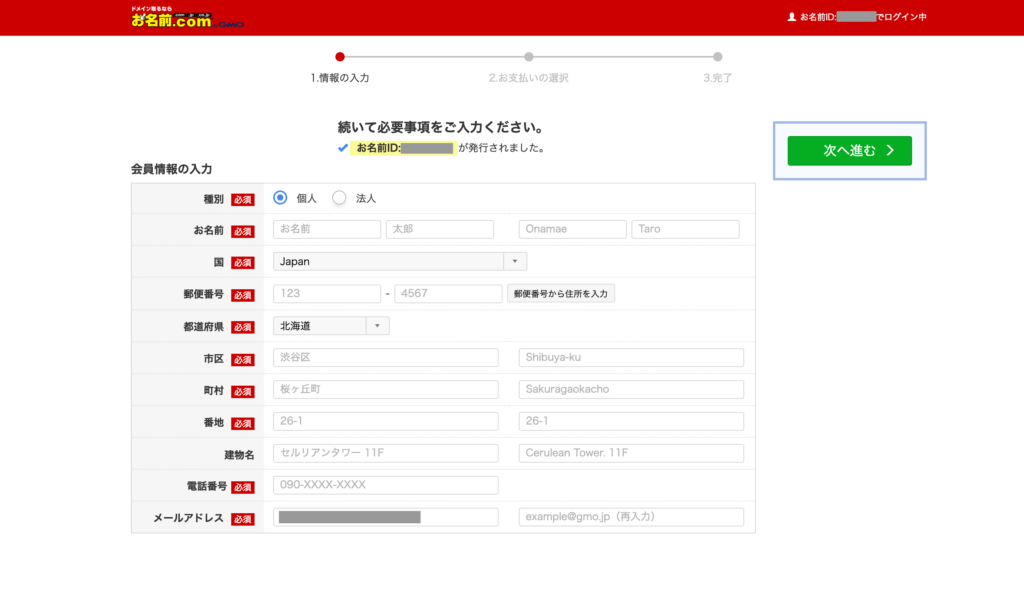
次のページでは、会員情報を入力してください。
そして入力画面の少し上を見ると「お名前ID:〇〇〇〇が発行されました。」と出てます。
このお名前IDもメモをしておきましょう。
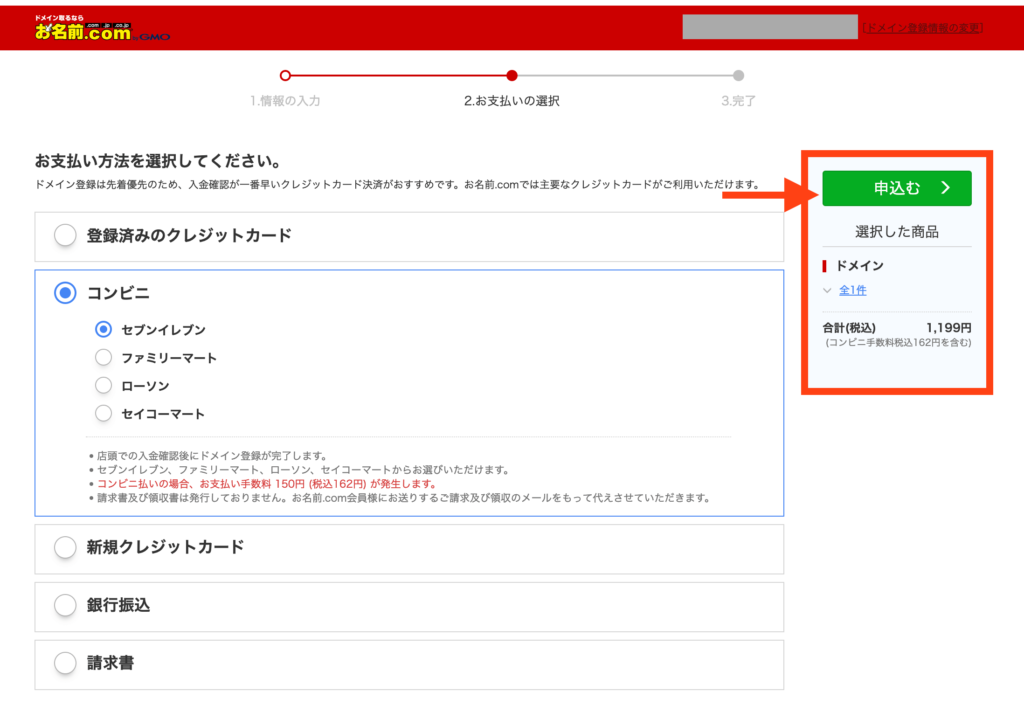
入力が終わると次のページでは、お支払い方法を選択します。

申し込むを押すと上記のような画面がでるので設定は以上です。
若干下記の画面が出るのに時間がかかることもあります。
お名前.comのまとめ
以上で登録作業は終わりですが、まだお名前.comを使う場面がでてきますのでしっかりメモったパスワード等はちゃんと保管しましょう。
![aimlog[あいむろぐ]](https://cocoro-re.com/wp-content/uploads/2021/09/aimlog-1.png)



