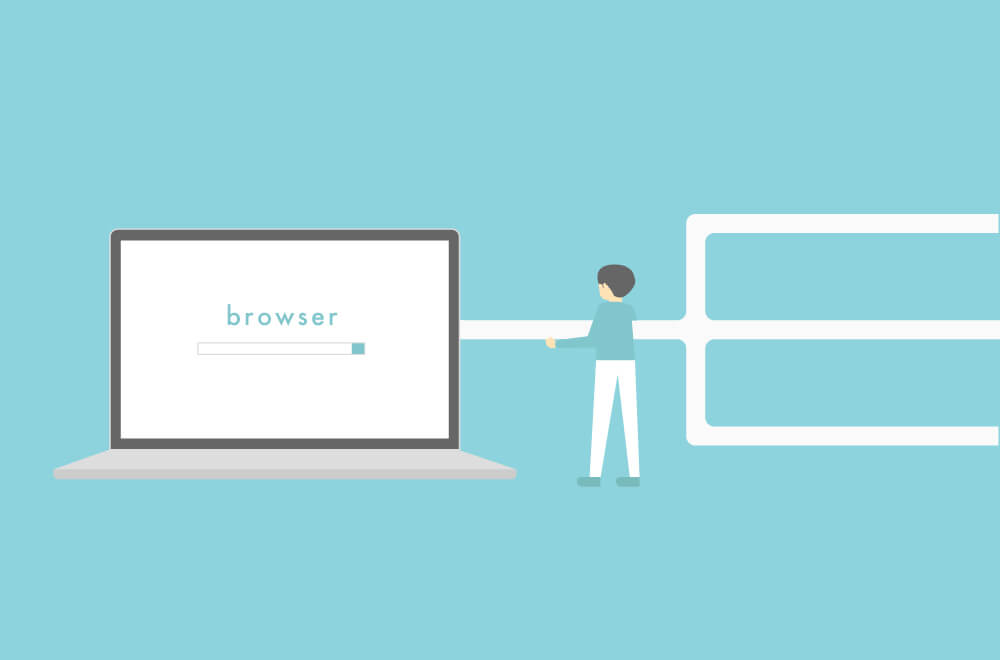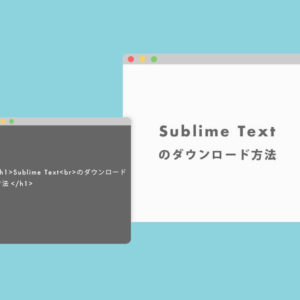この記事では、下記の流れで説明していきます。
- Chromeって?ブラウザって何?
- ダウンロード方法を画像付きで解説
- 具体的な使用方法を解説
ちなみにこのChromeをダウンロードしておくと、ネットを見るだけでなく、WEBサイト製作時に役立つので覚えておいて損はありません。
[imgad]
Google Chromeとは?
Chromeとは、Googleが出しているブラウザのことです。その世界シェア率ではNo.1となっています。
デメリットを探すのが難しいくらい、かなり優れた機能がたくさんあるのも人気の1つです。それに加え無料なのもシェア率No.1の理由の1つかもしれません。
とはいえ、そもそもブラウザって何?というところを少し解説していきます。
ブラウザって何?
ブラウザはbrowser(browse)と英語で言い、日本語訳で「閲覧」という意味があります。
そのブラウザを使って普段私たちは、スマホやパソコンを使ってインターネットを閲覧しています。つまりインターネットを閲覧するためのソフトがブラウザになります。
この「ブラウザ」には種類があり、今回紹介するChrome以外にも下記のようにたくさんあります。
| アイコン | 名前 | 読み方 |
|---|---|---|
| Chrome | クロム | |
| IE (Internet Explorer) |
アイイー | |
| safari | サファリ | |
| Firefox | ファイアーフォックス | |
| Edge | エッジ |
つまり私たちは、これらのブラウザを使って、インターネットを見ています。
その中でも特に使いやすく、優れたChromeのダウンロード方法を次で解説していきます。
Chromeのダウンロード方法
まずはChromeの公式サイトにアクセスしましょう。
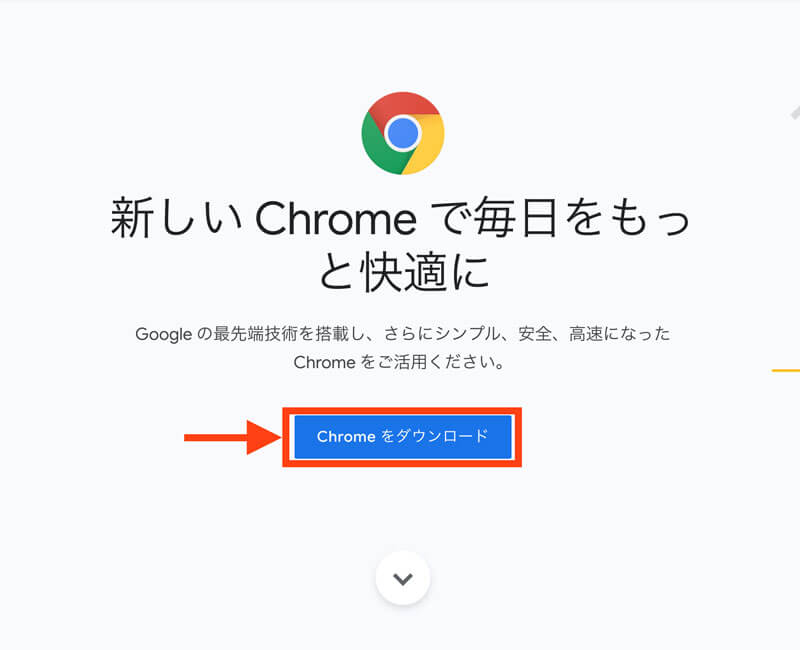
画像のような画面が出てくると思いますので、chromeをダウンロードをクリック。
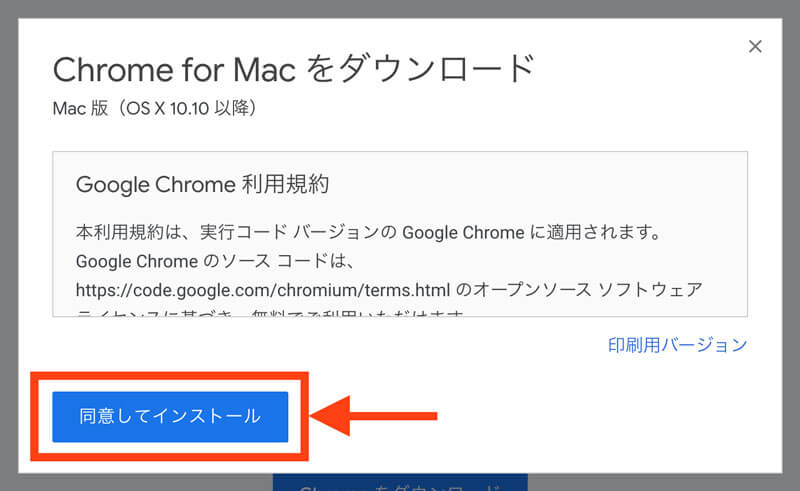
するとポップアップでこのような画面がでますが、同意してインストールをクリック。
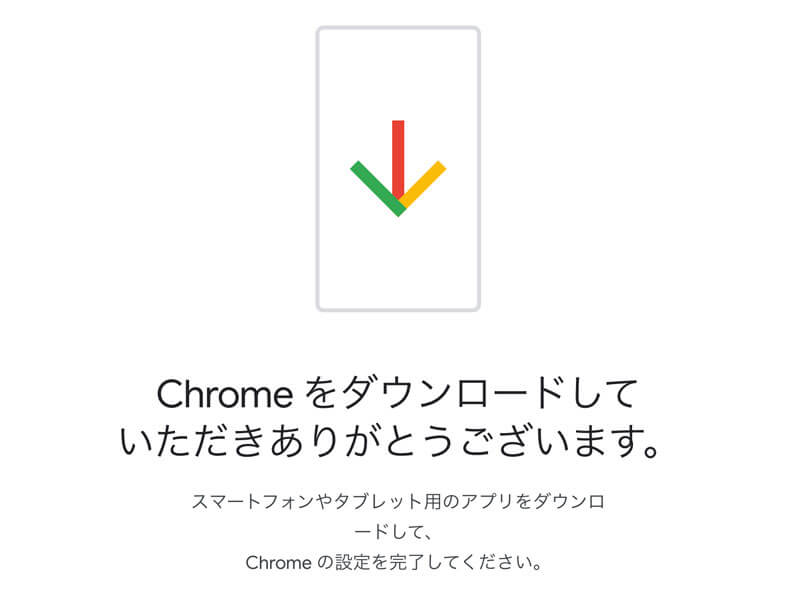
ダウンロードが終わると自動で画像のようなページが表示されます。
「スマホやタブレットでもChromeアプリをダウンロードしよう」と言ってきますが、これは無視で大丈夫です。
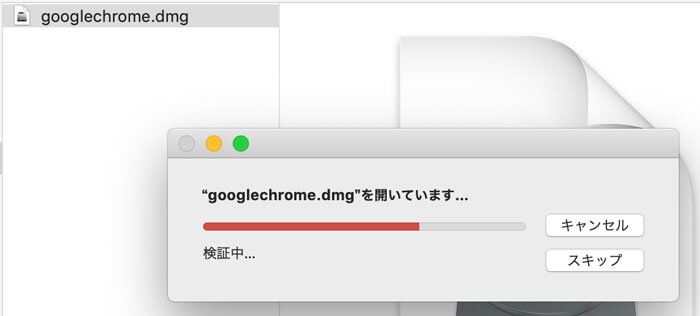
先ほどダウンロードされたものをダブルクリックすると開きます。
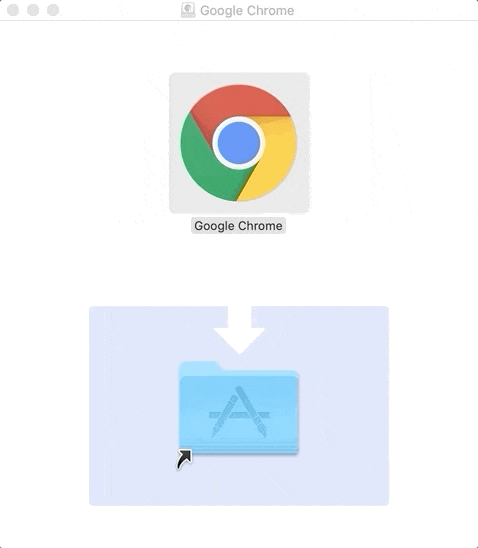
上の読み込みが終わったら、この画面が出てくると思います。そうしたら最後に のアイコンをファルダにドラッグアンドドロップで持っていきます。
これでダウンロード作業は終わりです。
次は基本設定をしておきましょう。
Google Chromeの基本設定
この基本設定をしていないと、他のブラウザが表示されることがあります。
簡単なので、サクッと終わらせておきましょう。
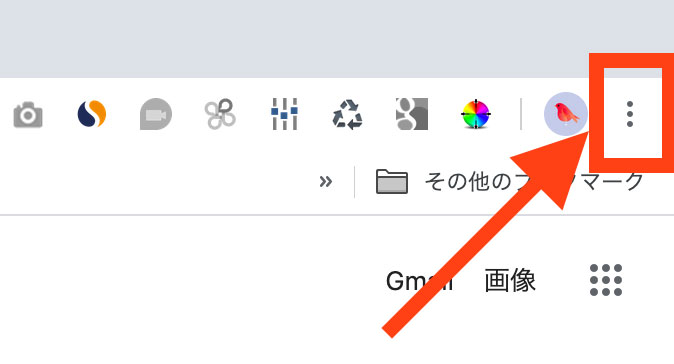
ブラウザ(ダウンロードしたChrome)を開いて、右上のをクリックします。
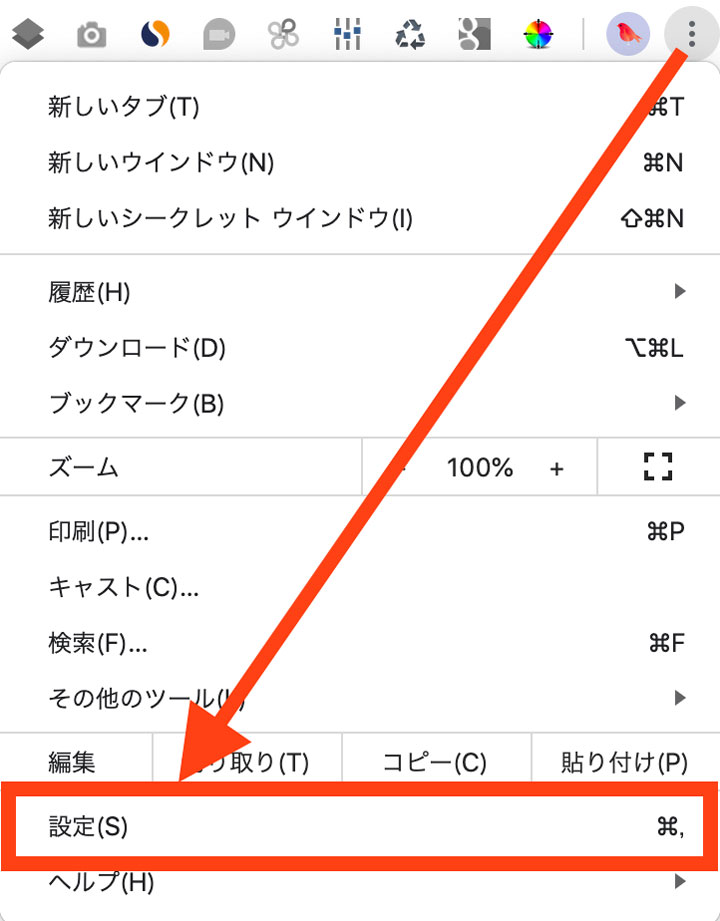
を開き、下の方にある設定をクリックしましょう。

この画面が開いたら、下の方にスクロールしましょう。すると画像の通り、[既定ブラウザ]があるので、[デフォルトに設定]→[Chromeに変更]を選択しましょう。
お疲れ様でした。これで基本的なChromeの設定は終わりです。
Chromeをダウンロードするページ
![aimlog[あいむろぐ]](https://cocoro-re.com/wp-content/uploads/2021/09/aimlog-1.png)