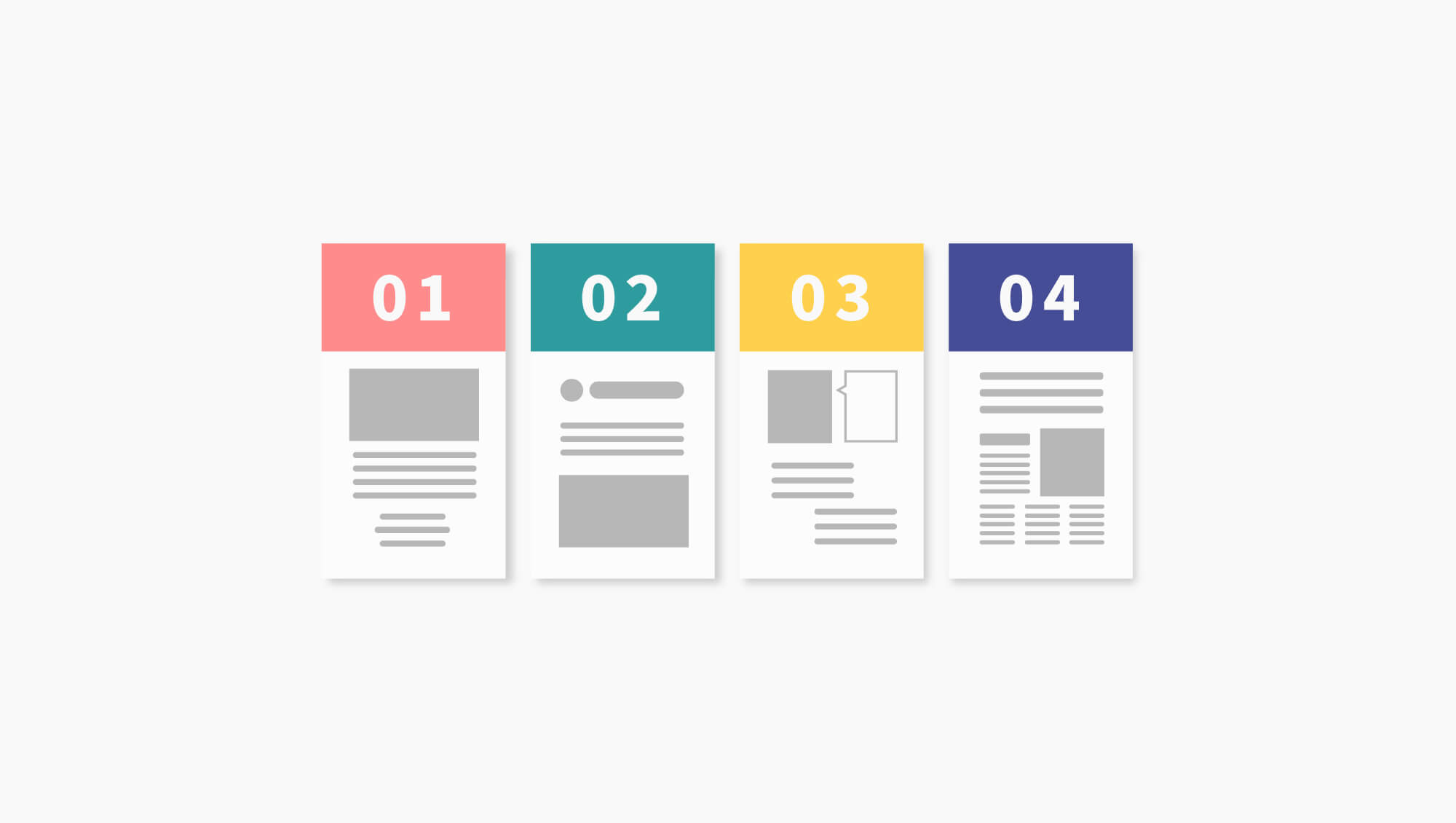こんな疑問を解決します。
この記事では、初心者の方でも手順を追うだけでブログが作れるように「画像71枚・イラスト6枚」を使って解説しています。
ちなみにこの記事を手順通りやれば、1時間くらいで作業が完了しますので、ぜひチャレンジしてみてくださいね!
- WordPressブログの開設方法
- WordPressブログの初期設定
- 運営で必要なものを紹介
それでは実際に始めていきましょう!(予定時間1時間です)
『WordPressでのブログの始め方』の前にブログの完成イメージ
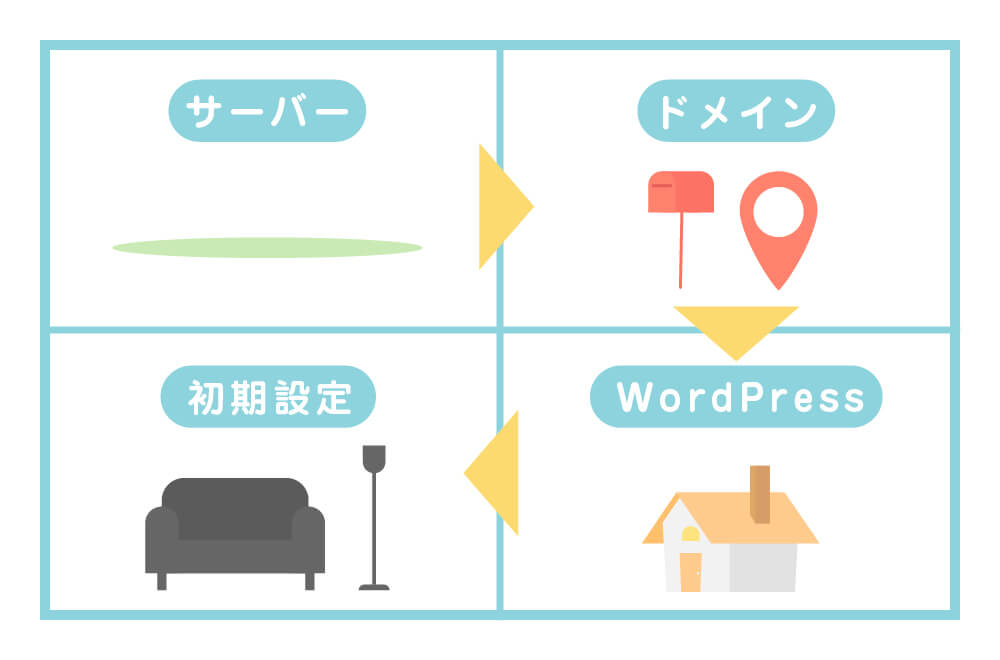
ブログは上記の画像のような形で作られています。ちなみに文字に起こすと以下になります。
- サーバー = ブログの土地
- ドメイン = ブログの住所
- WordPress = 家
- WordPressの初期設定 = 家具
ブログは家を作る工程と考えるとわかりやすいですので、「これってどんな意味があるんだっけ?」と悩んだらこちらの完成イメージを思い出してみてください。
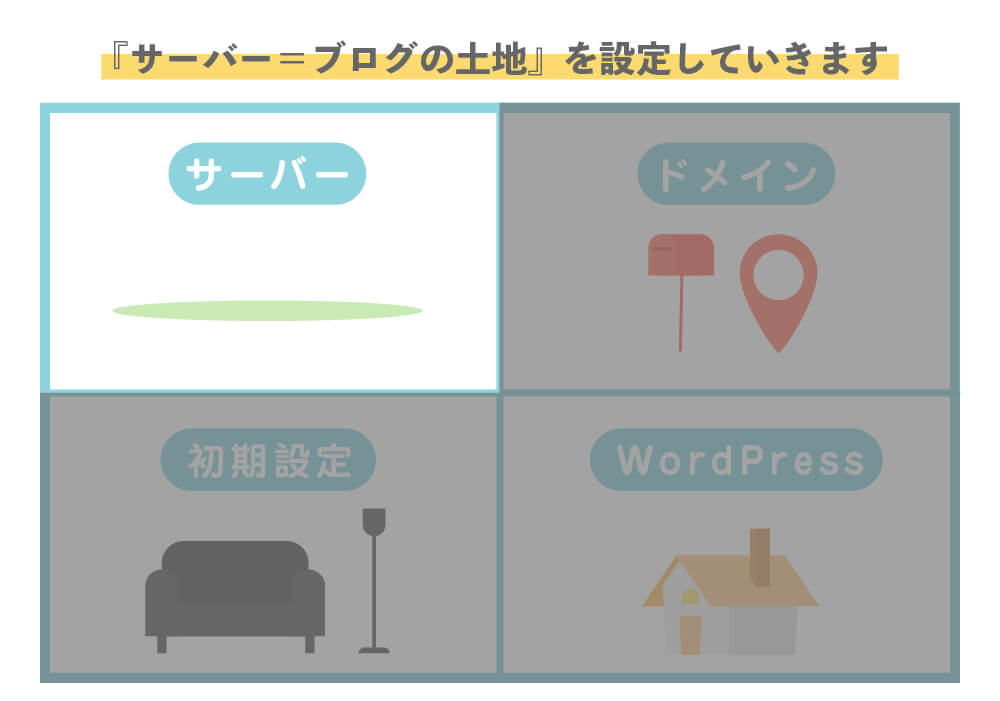
ちなみにこの記事は「初心者の方にもわかりやすく」をモットーにしています。なので、箇所箇所で画像のように案内をしています。わからなくなった時の道しるべとしてお使いください。
それでは早速ブログを作っていきましょう!
1.WordPressでのブログの始め方【サーバーを設定】
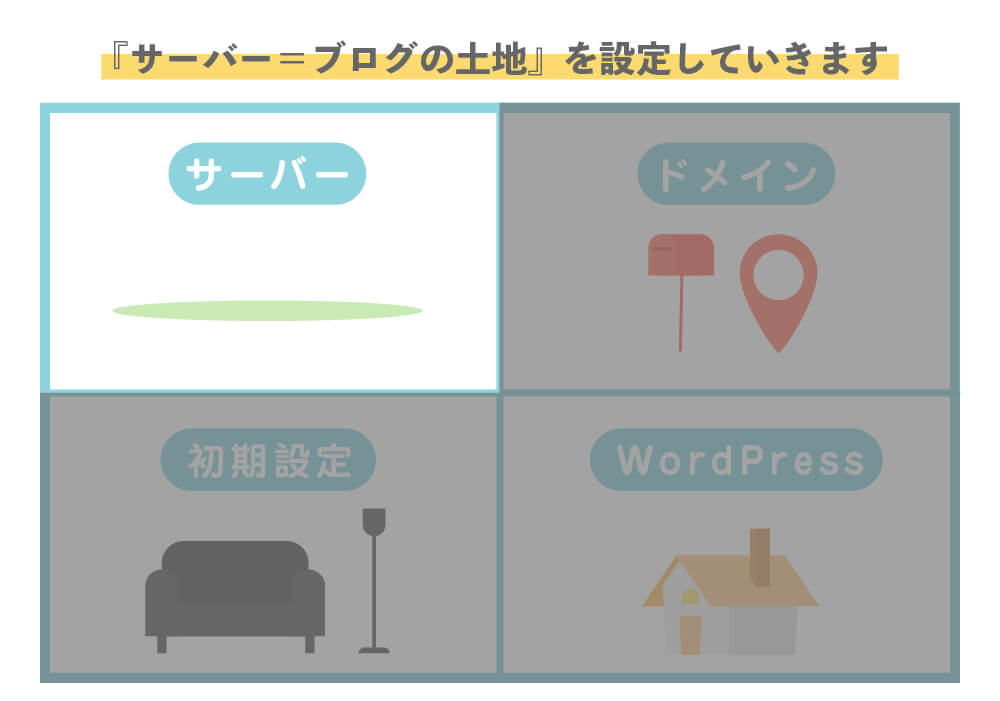
まずは、ブログを作るためのサーバーを決めていきましょう。
サーバーを登録していくのですが、これからブログを始める方はConoHa WINGがおすすめです。
他に有名なサーバーでエックスサーバーというのがあります。
こちらももちろんいいのですが、ConoHa WINGは他のサーバーよりも優れている3点があります。
- 国内最速のサーバー
- 初期費用が無料
- 月額1200円だけでOK
ブログを運営していたら、ConoHa WINGでよかったなと思う時がありますので、ここではサーバーはConoHa WiNGでOKです。
ConoHa WINGはサポート体制がかなりしっかりしているので、わからないところがあった時は下記の連絡先に相談してみてください。
Conoha WINGはこういったサポートの面でも初心者に優しいので、特にこだわりがない方はConoHa WINGで始めましょう!
ConoHa WINGに申し込み
まず、ConoHa WING![]() にアクセスします。
にアクセスします。
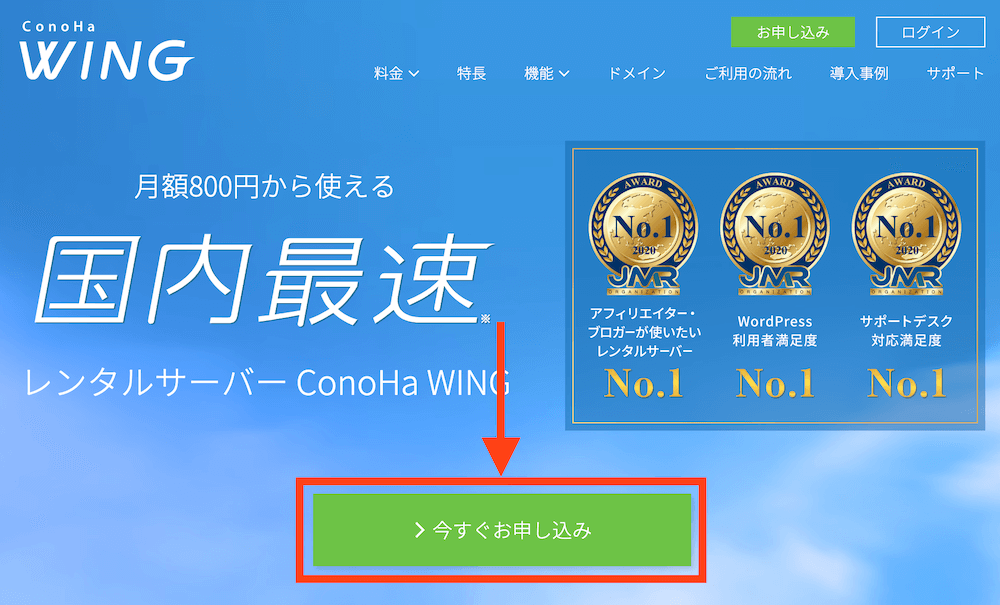
ど真ん中にある「今すぐ申し込み」をクリックしてください。
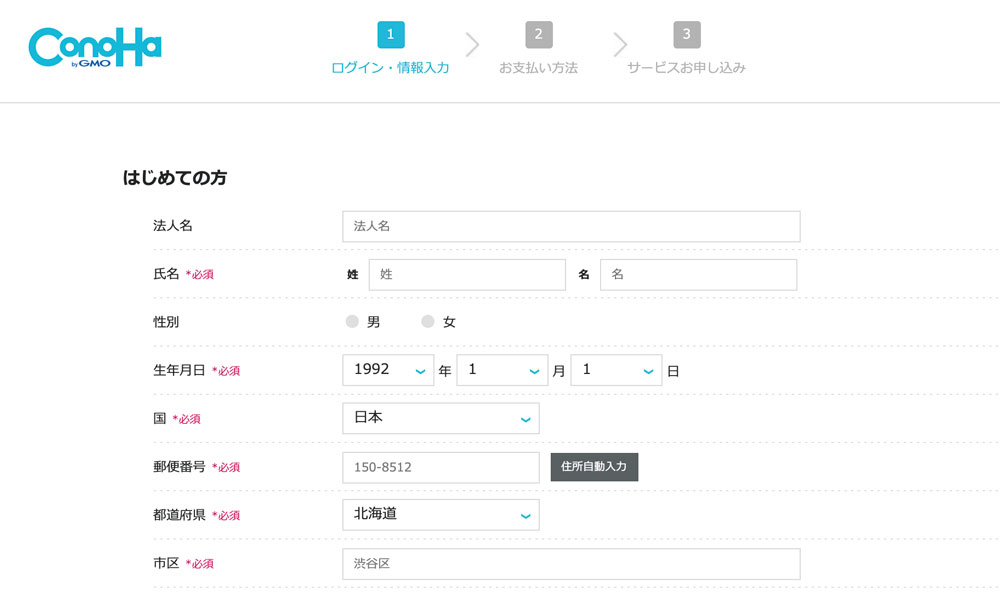
すると登録画面になりますので、氏名や生年月日などを記入しましょう。
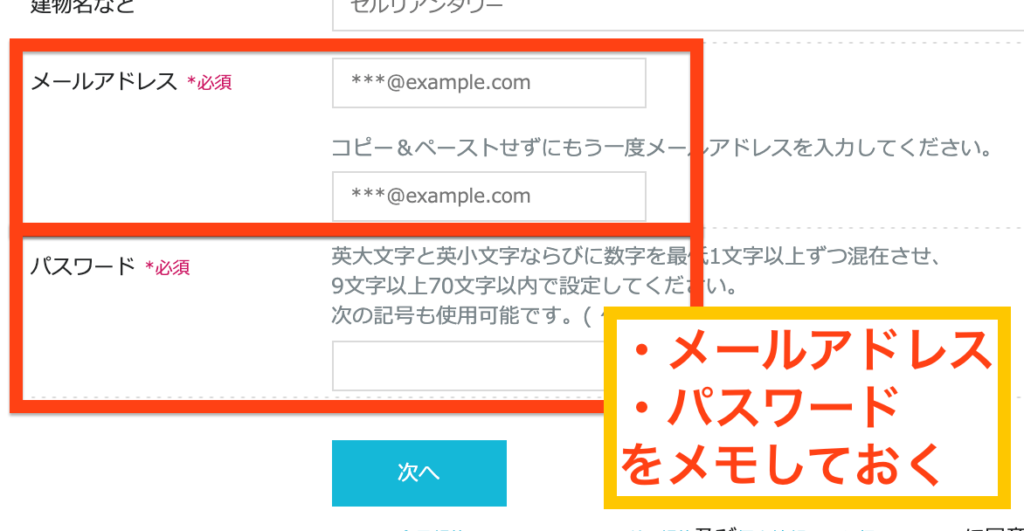
メールアドレスとパスワードはログインする際に必要になるので、メモしておきましょう。
記入したら「次へ」をクリックします。

- 国コード:日本
- 電話番号:自身の電話番号
上記の2つを入力し、「SMS認証」か「電話認証」のどちらかをクリック。

特にこだわりがなければ「SMS認証」でOKです。(ショートメールで送られてくるので、確認しましょう。)
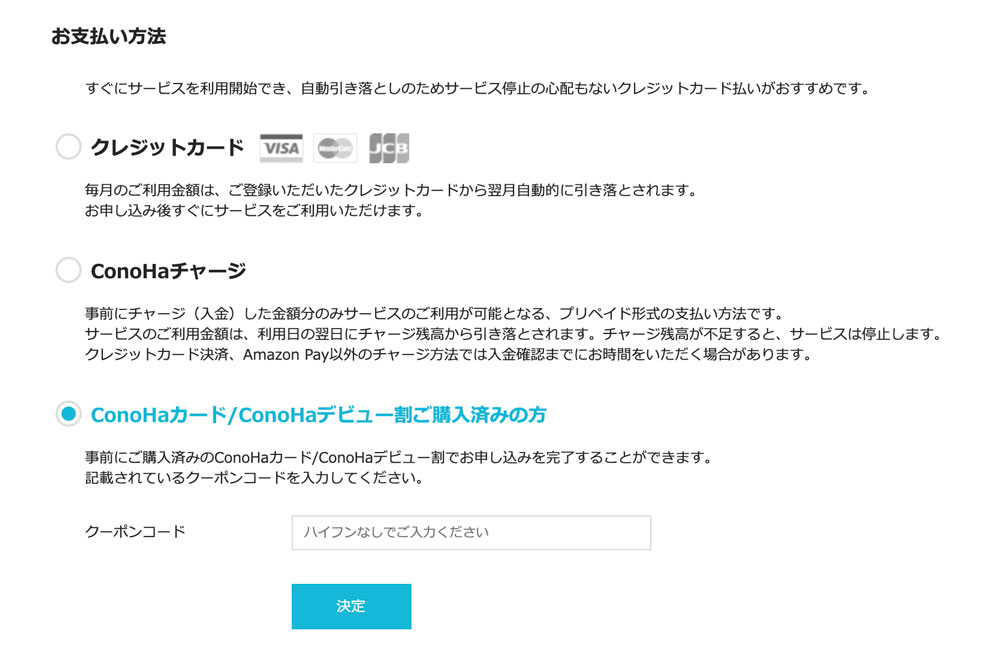
認証ができたら、次はお支払い方法を選択します。
お支払い方法は3種類ありますので、支払い方法を下記から選んでください。(下記はリンクになっていますので、お好きなところに飛んでください。)
クレジットカードで支払う
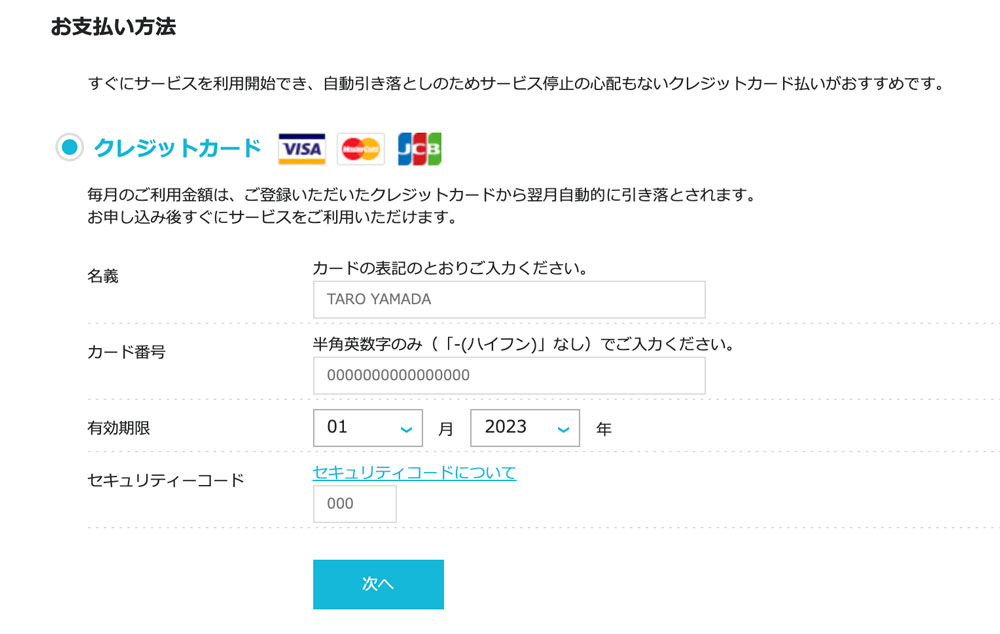
- 名義
- カード番号
- 有効期限
- セキュリティーコード
入力項目にしたがって記入し、「次へ」をクリック。
※次へをクリックしたらこちらの手順に進んでください。
ConoHaチャージ(クレジットカードを持ってない方におすすめ)
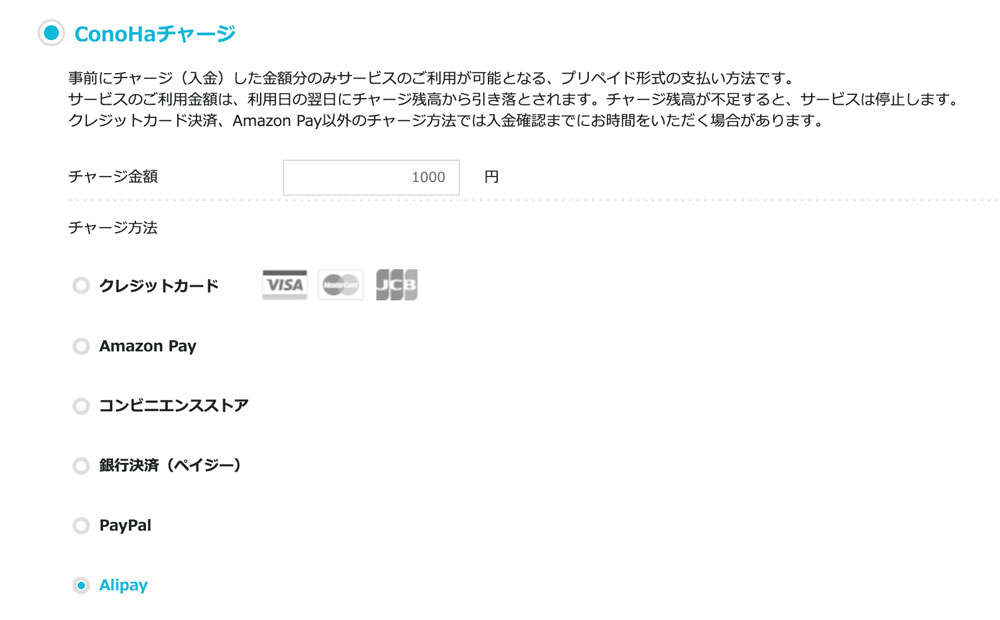
ConoHaチャージのお支払い方法は全5種あります。今回はコンビニ払いで解説していきます。
※コンビニは手数料で165円だけかかります。
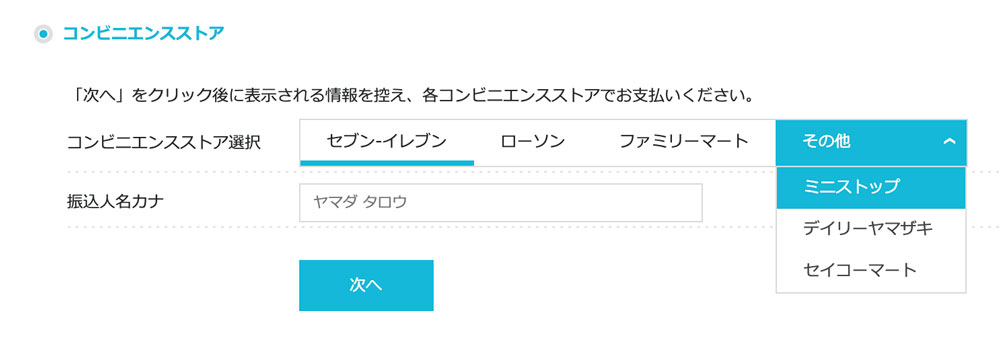
コンビニは全6種類あります。ご自宅から近いコンビニを選択しておくと楽です。
- 振込人名カナ:カタカナで実名を記入
※ちなみにここでは「ファミリーマート」を例にしています。
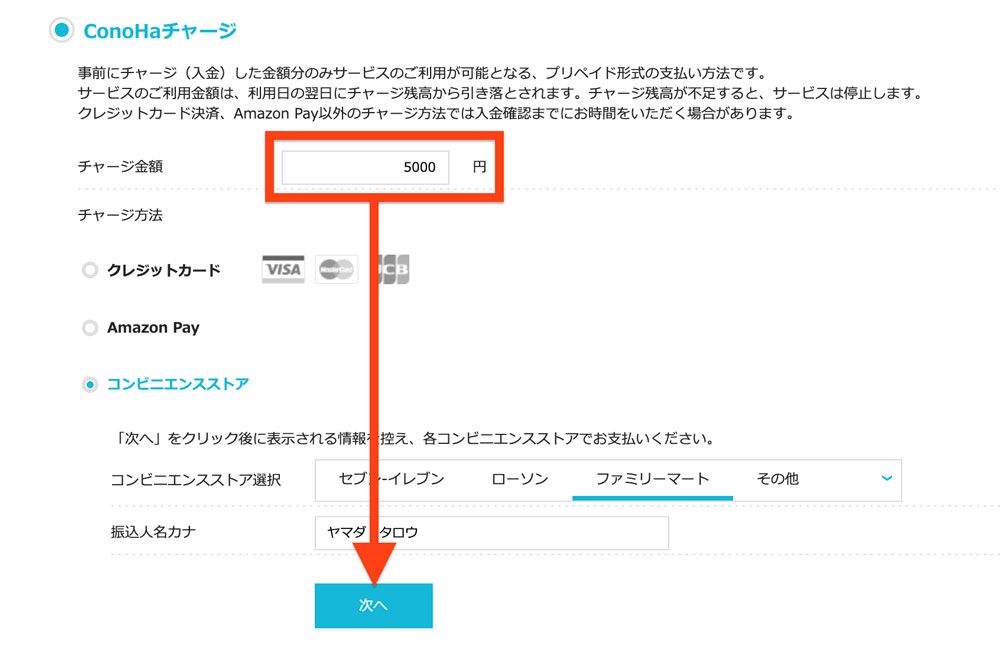
コンビニの選択と氏名を記入をしたら、チャージ金額を記入します。
まずは3ヶ月くらいから始めたい方は、5000円もあれば十分です。(無料体験14日後、1ヶ月1200円は最低かかります)
お金が…という方は、約1ヶ月分の2000円でもOK。
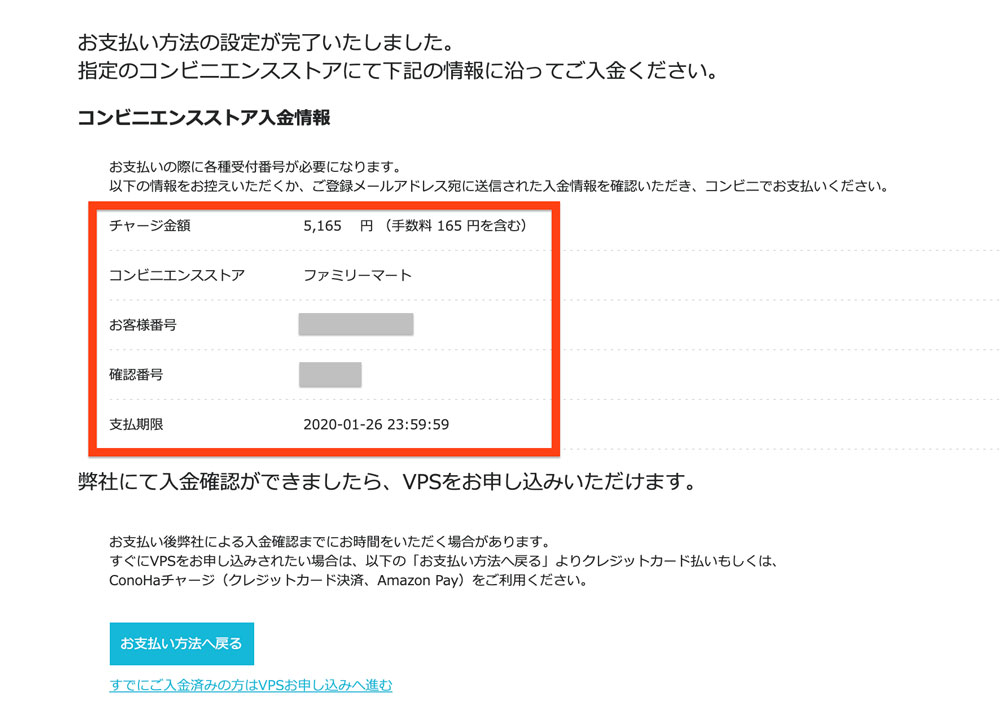
↑お支払いの詳細が表示されます。
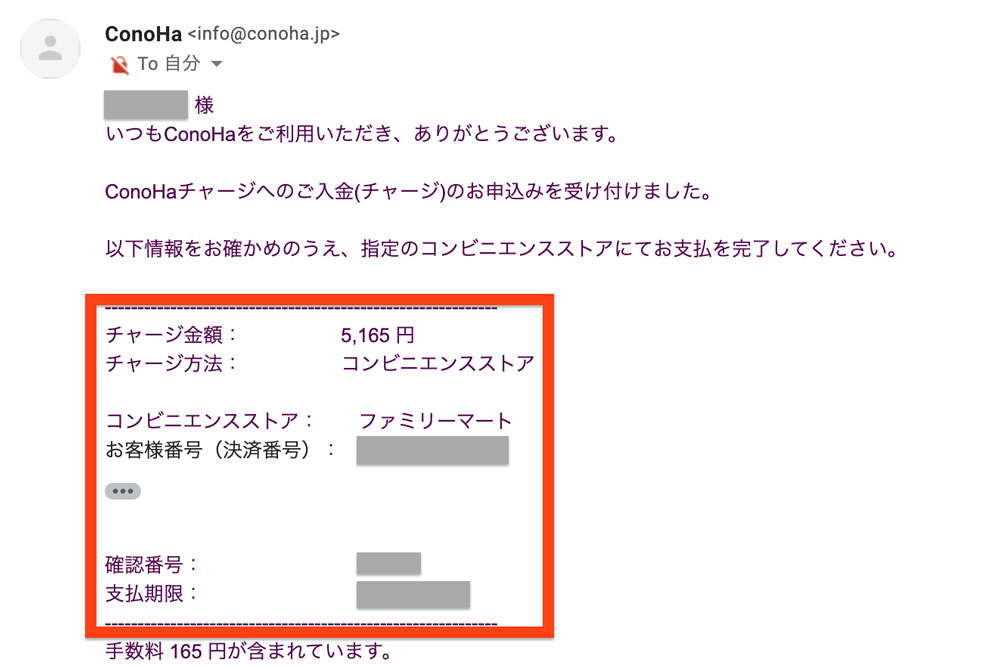
メールでも詳細が送られてくるので、コンビニで入金をしましょう。(ファミリーマートはファミポートで「お客様番号」・「確認番号」を入力)
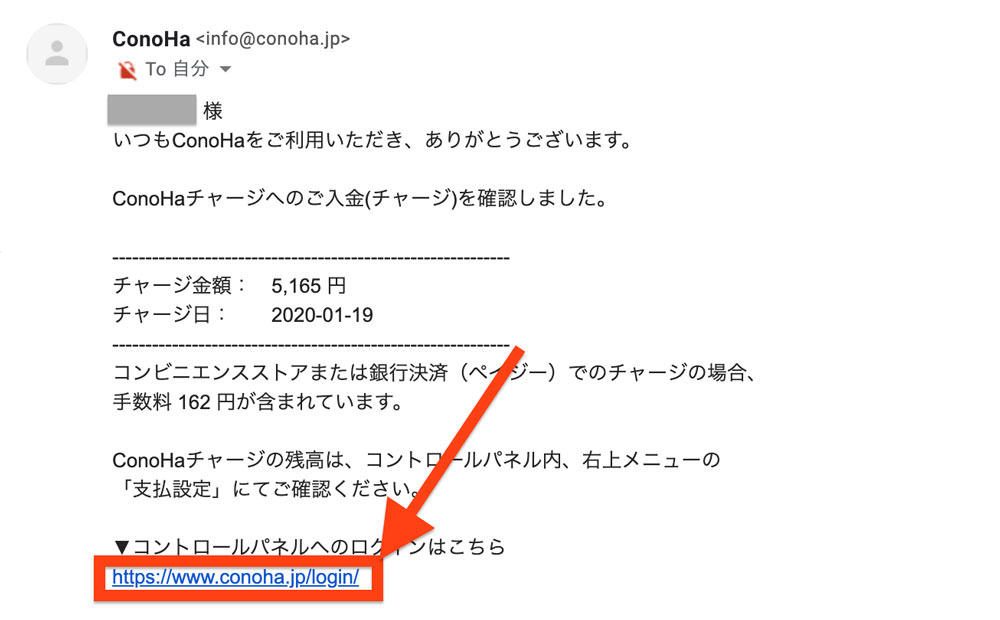
入金が確認できたらメールが送られてきます。続いてログインをしていきます。
※メールを確認したらこちらの手順に進んでください。
ConoHaカード/ConoHaデビュー割ご購入済みの方
特に気にしなくて大丈夫です。ちなみにこのConoHaカードを購入するとキャラクターのイラスト付きカードが手に入ります
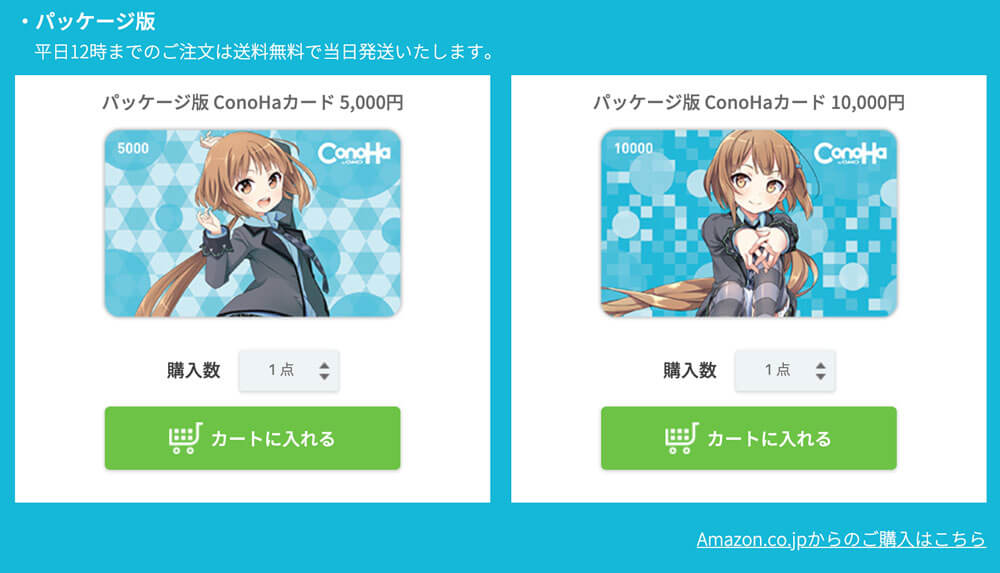
とはいえ、特にこだわりがなければ、上で紹介した「ConoHaチャージ」で問題ないと思います。

キャラクターのカードが欲しい方はこちらからどうぞ。
→ConoHaカードを見る
支払いが終わったら次のステップへ進みましょう!
支払いが終わったらConoHa WINGにログイン
お支払いが終わったら、再びログインしましょう。
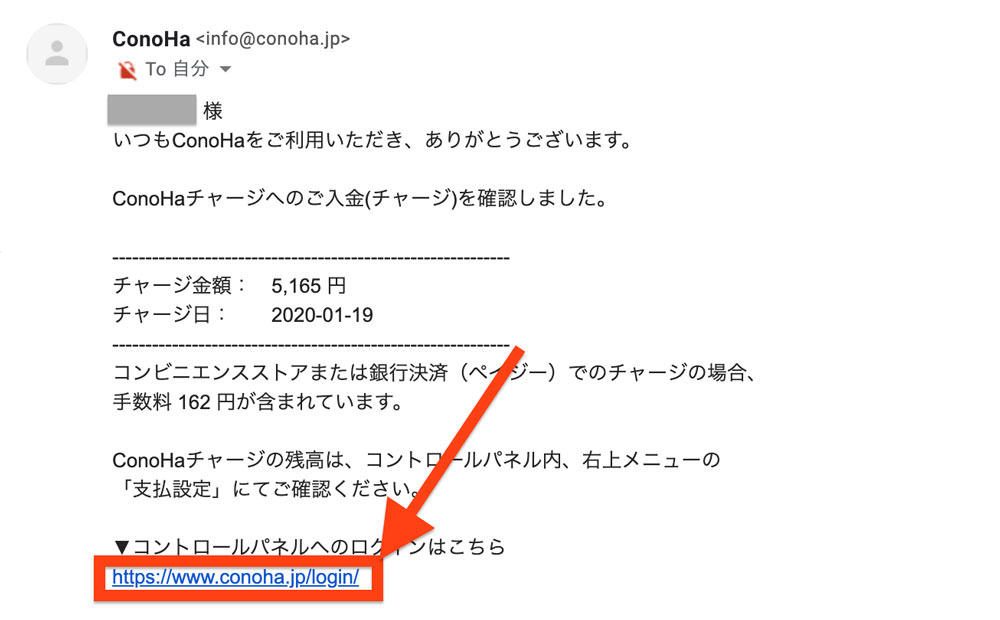
↑メールでも下の方にログインリンクがあります。どちらでもログインできます。
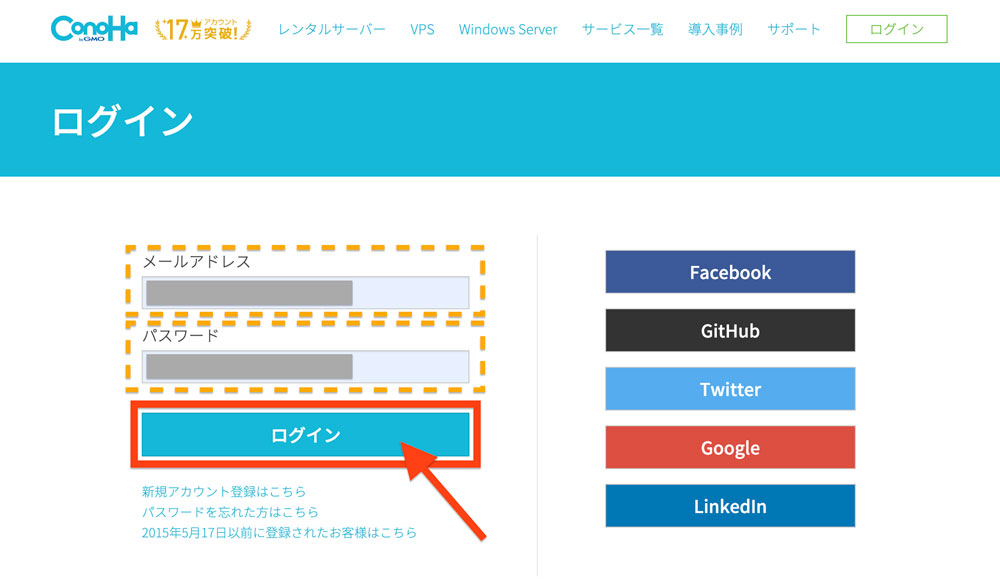
ログインをしましょう。登録した「メールアドレス」・「パスワード」を入力。
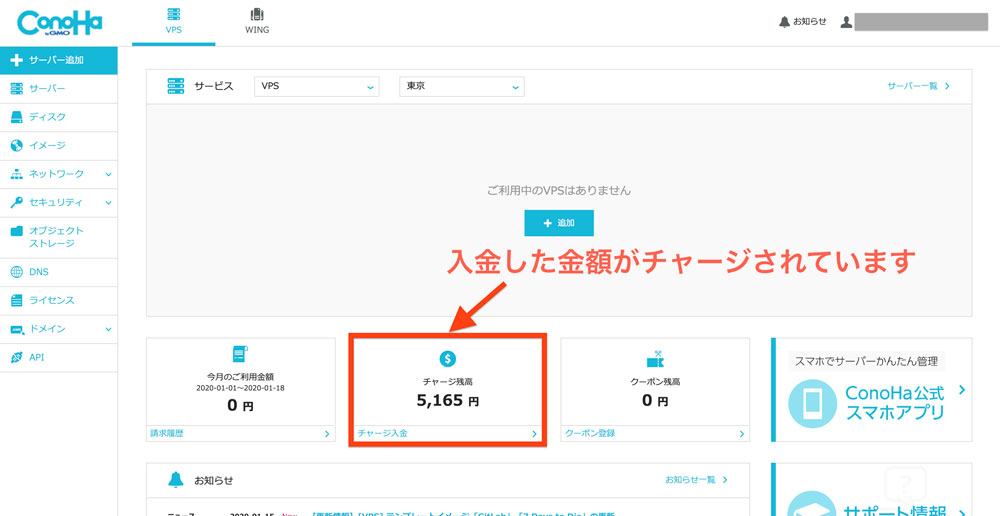
念の為入金を確認しましょう。ちゃんとあなた入金した金額が入っていたらOKです。(少し反映に時間がかかることがあります)
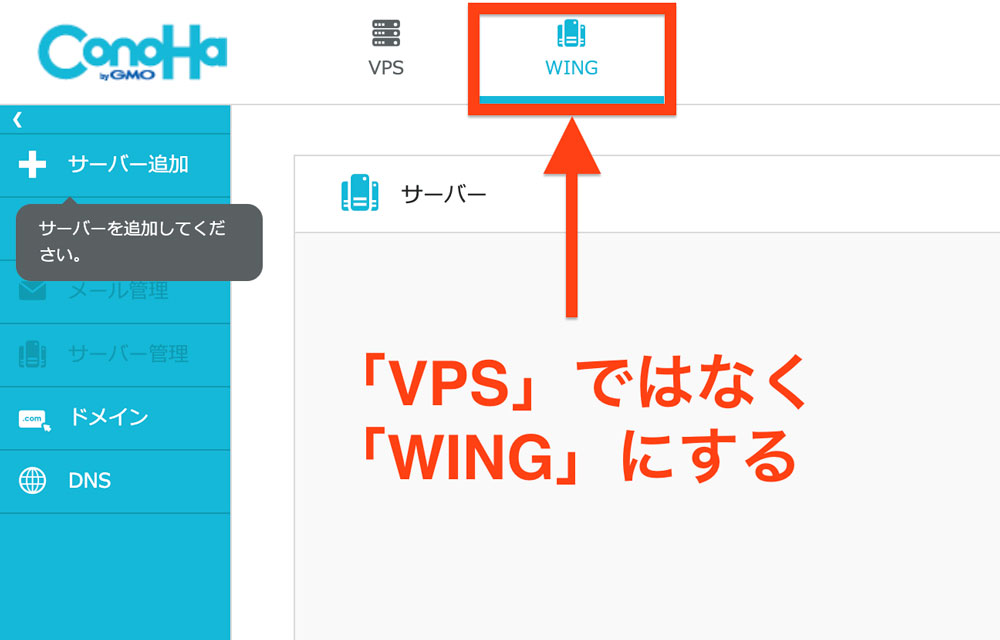
サイトの上の方を見ると「VPS・WING」の2つがあると思います。間違いないよう必ず「WING」にしましょう。
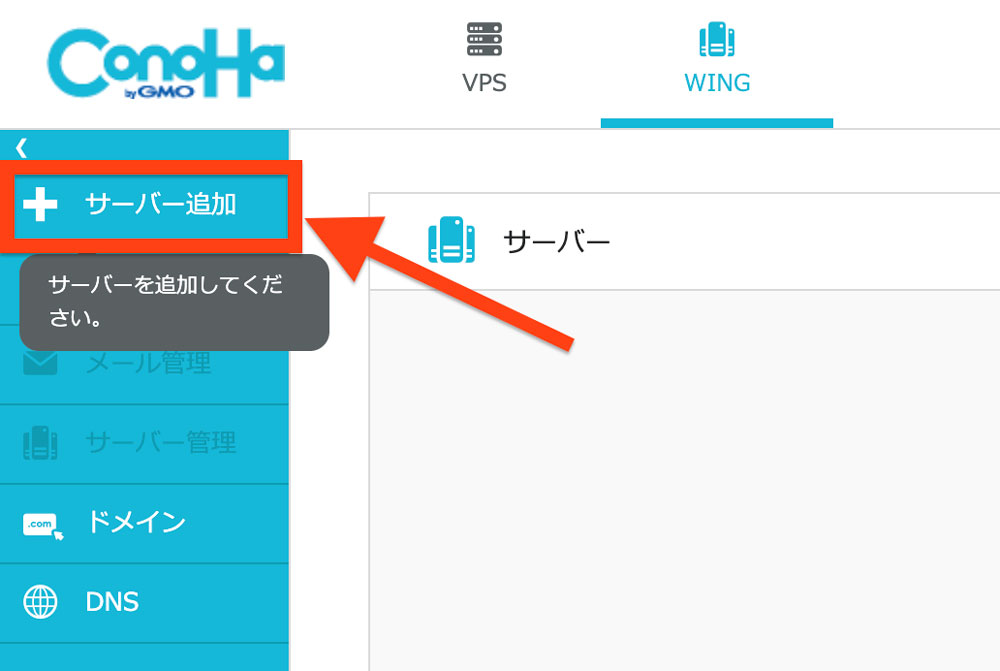
左のメニューの「+サーバー追加」をクリック。
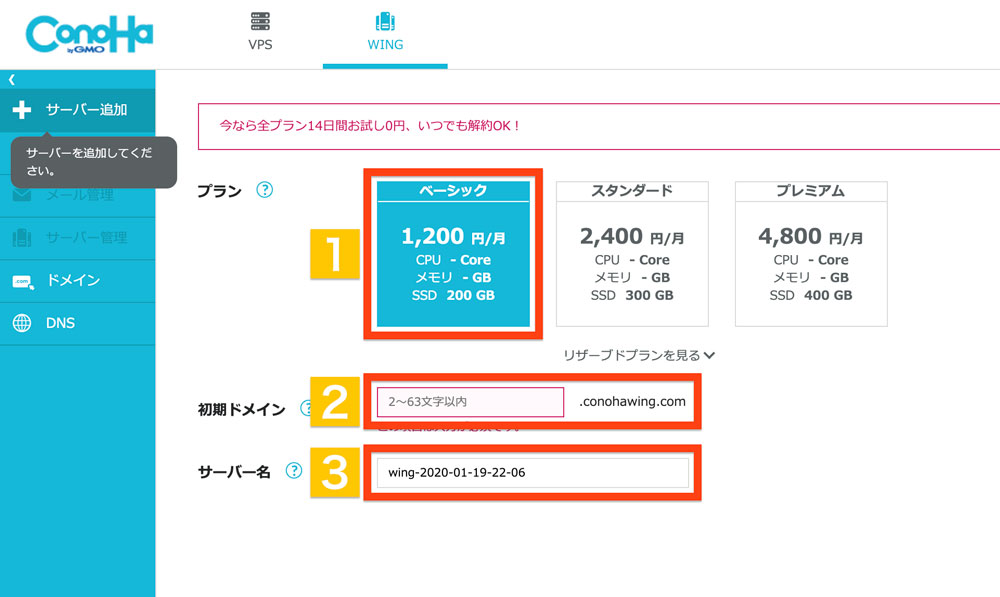
- プラン:ベーシック *1
- 初期ドメイン:なんでもOK(半角英数字)
- サーバー名:なんでもOK(半角英数字)
*1 プランは初めてブログを始める方は「ベーシックプラン」で問題ありません。ちなみに1年以上運営しているこのブログもベーシックなのですが、今のところ何も問題ないので迷わずベーシックプランを選びましょう。
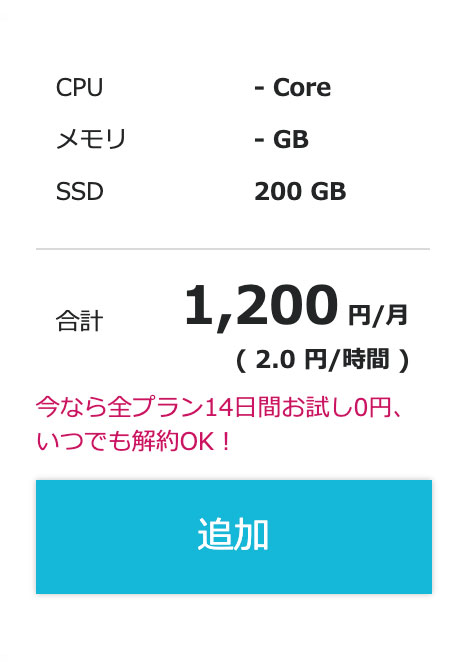
ベーシックを選んだ方は同じ画面になっているはずです。「追加」をクリックしましょう。
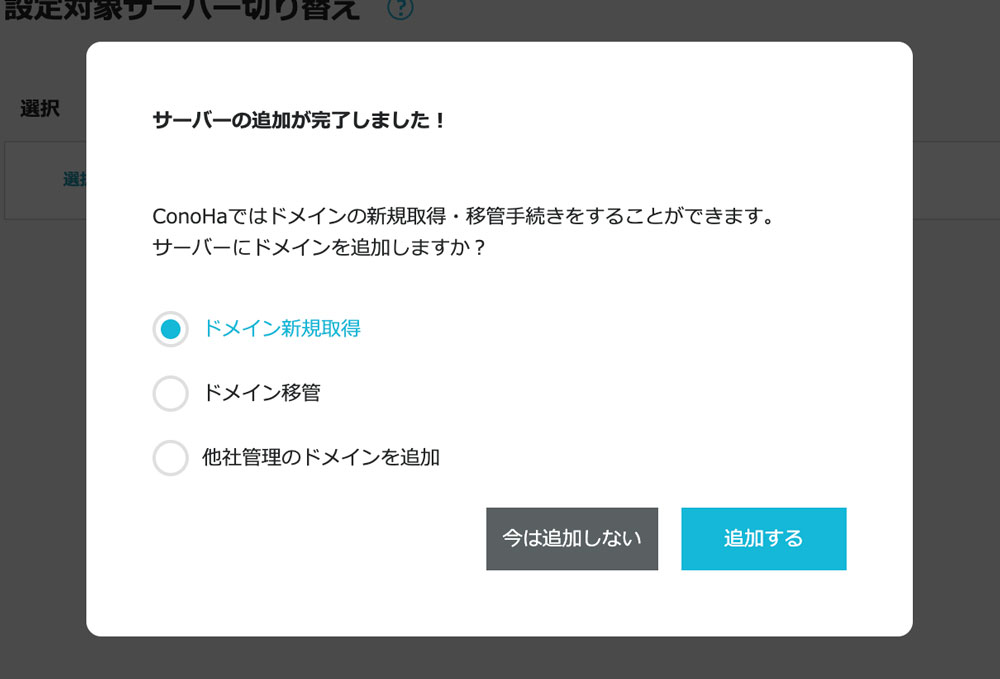
何かでてくると思いますが、「今は追加しない」でOK。後で設定していくので、スルーで大丈夫です。
2.WordPressでのブログの始め方【ブログのドメイン(住所)を設定】

ここまでサーバーの設定ができたら、次は「ドメイン」を登録しましょう。(ブログの住所のような役割があります)
当ブログでいうと「cocoro-re.com」の部分です。ここからも手順を画像で解説していますので、ご安心くださいませ。
ちなみに今回使用するドメインサービスはお名前.com![]() というもので進めていきます。
というもので進めていきます。
お名前.comに登録
まずお名前.com![]() にアクセスします。
にアクセスします。
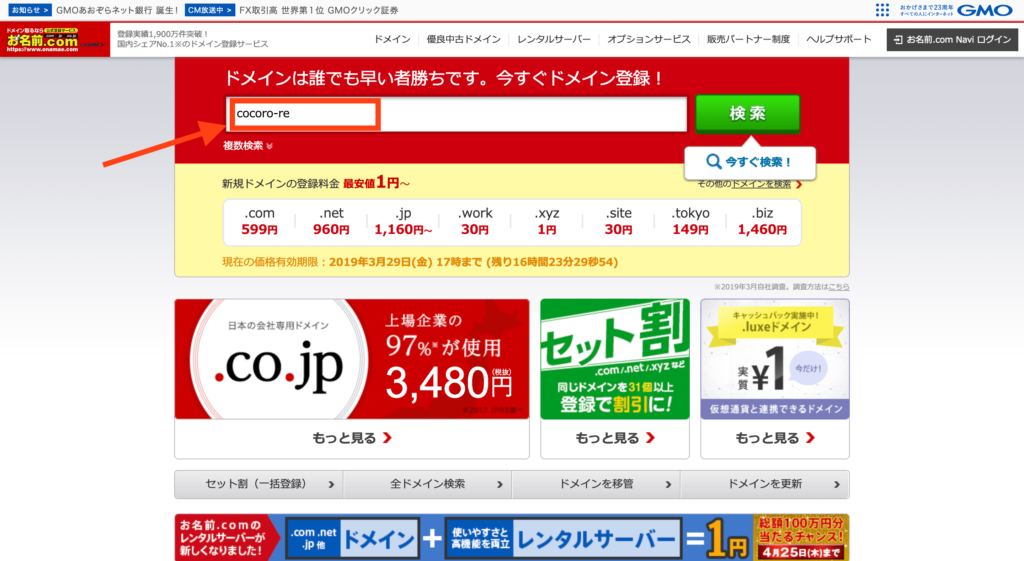
赤枠の検索フォームにあなたが考えたブログのURLを記入します。
ちなみに一度ドメインを設定したら、変更することが不可なので、ここはしっかり考えておきましょう!
※ただし、すでに使われているドメインは使用不可なので、別のものにしましょう。実際に使われているのか確認するための手順は次で紹介します。
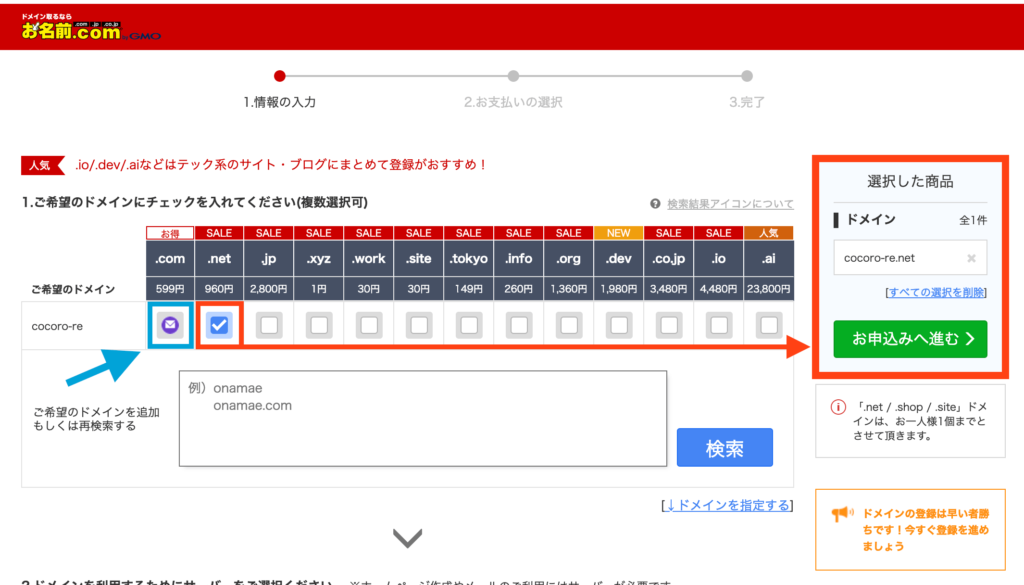
のマークは他の方が使用しているドメインです。
それ以外のドメインはすべて登録ができますので、チェックしましょう!
ちなみに有名なドメインは「.com/.net/.jp」なので、このどれかを選ぶことをおすすめします。(ここでは.netになっていますが、あくまで手順解説用ですので、途中で変わっている箇所があります。すみません…)
チェックしたら一番右の「お申込みへ進む」をクリック。(文言が違っても手順通りに進めて大丈夫です。)
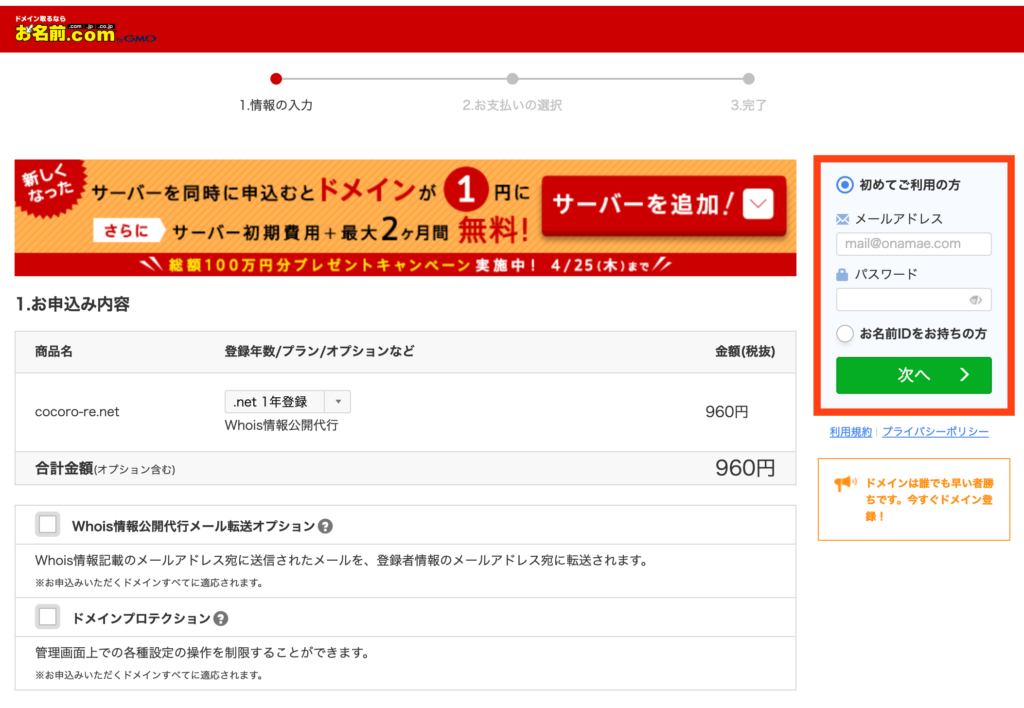
- 登録年数/プラン/オプションなど
- 1年登録
- Whois情報公開代行メール転送オプション
- チェックしない
- ドメインプロテクション
- チェックしない
上記以外の操作は何もしなくてOKです。
上の3つだけ設定して、一番右の「初めてご利用の方」にチェックし、「メールアドレス」・「パスワード」(普段使っているアドレスでOK)を記入して、「次へ」をクリック。
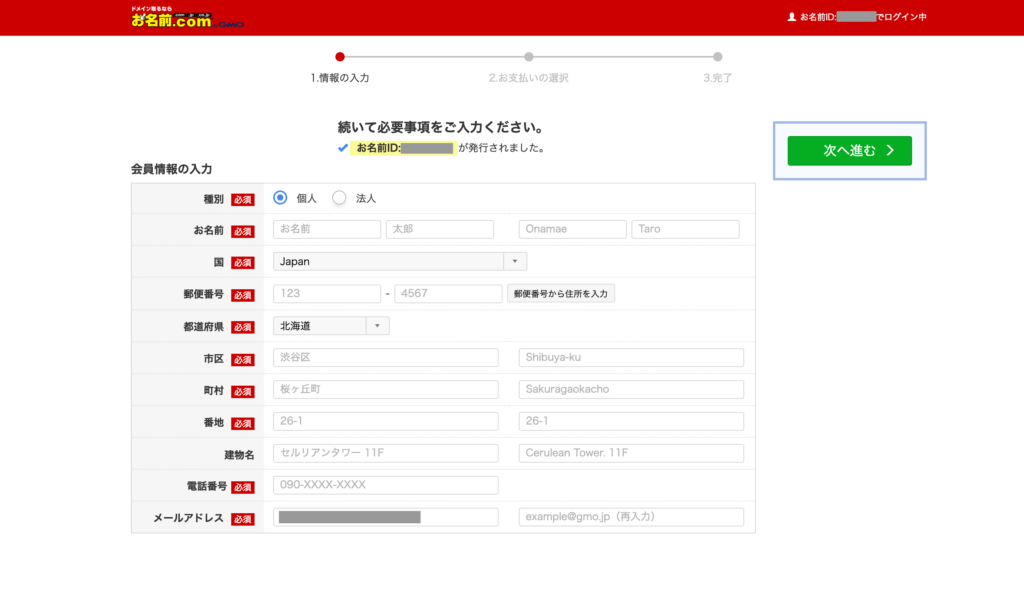
会員情報の入力が終わったら、右側の「次へ」をクリック。
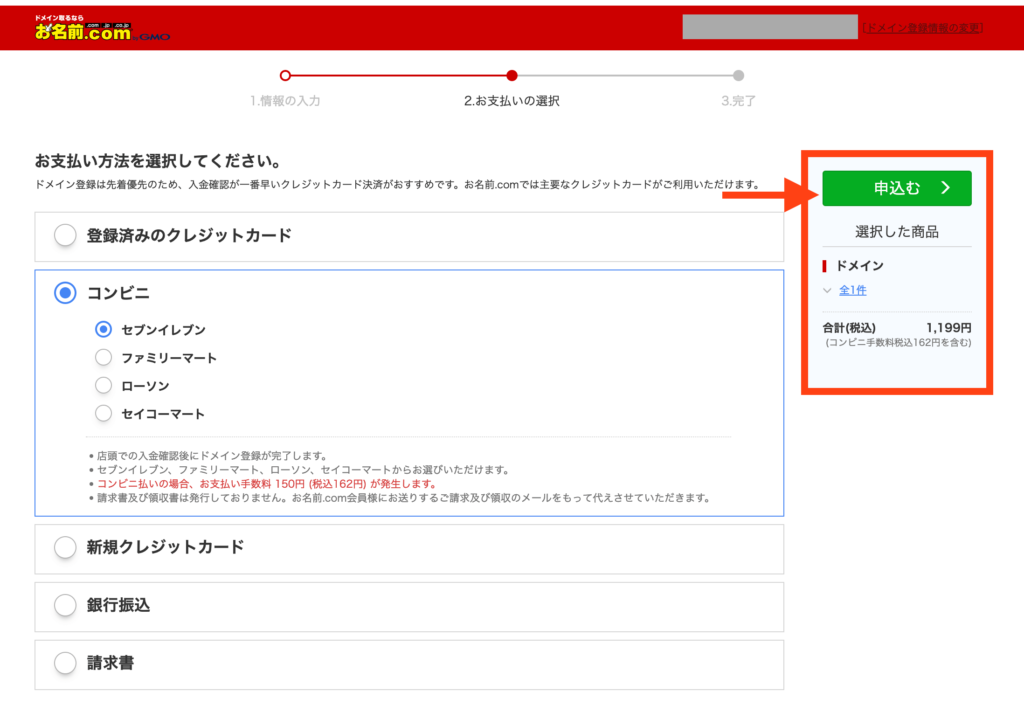
お支払い方法はクレジットカードもありますし、コンビニなどもあります。お好きなものを選択しましょう。
「お支払い方法」の入力が終わったら、「申込む」をクリックしましょう。
もし上記のように聞かれたら、「申込まない」を選択しましょう。(サーバーは先ほどConoHaサーバーを登録したので必要ありません!)
少し時間がかかります。基本1分くらいで終わりますが、遅い時は遅いので、気長に待ちましょう。

「お申込みを受け付けました。」の画面が出ればOKです。
次は「お名前.com」から届いたメールを確認します。
メールを確認する
お名前.comから届いたメールを確認します。
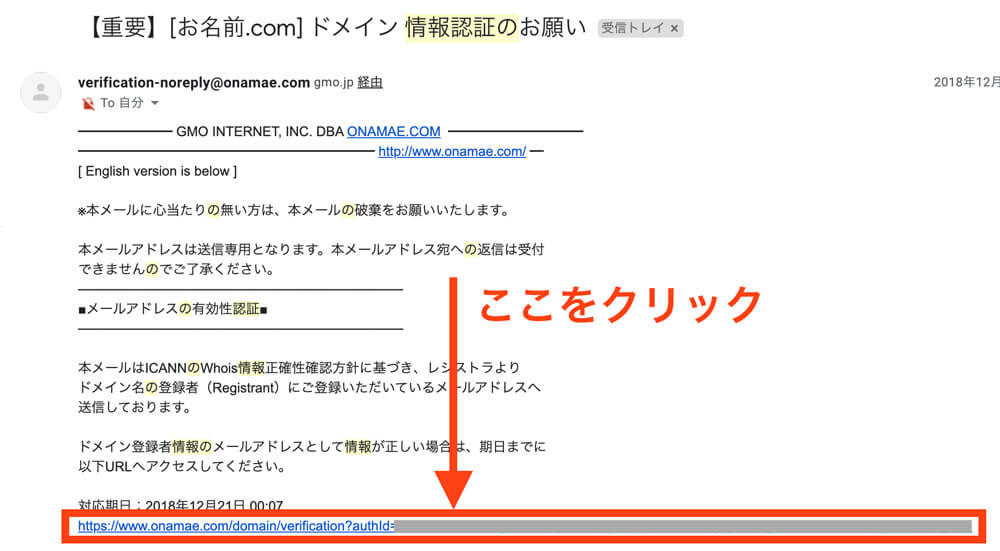
上記のメールの下の方にリンクがありますので、クリックしましょう。
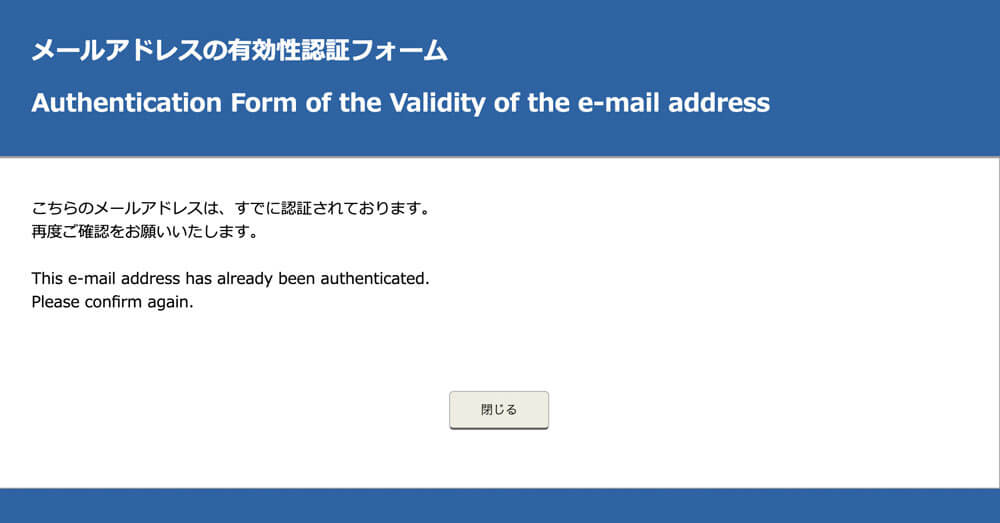
この画面が出れば、メール認証が完了です!
次は、ネットでブログを見るために必要な「サーバーとドメインを紐づける作業」を行なっていきます!
上記のメールが見つからない方は、「【重要】[お名前.com] ドメイン 情報認証のお願い」をコピーして、メール内の検索で調べてみてください。
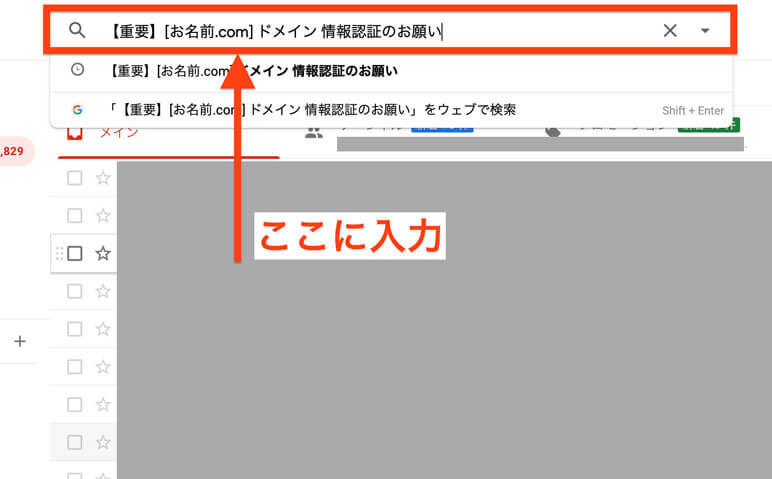
Gmailの場合は、上にある検索フォームに上記をコピペしてください。
Gmailを開く
メール認証が終わったら、「サーバー:ブログの土地」+「ドメイン:ブログの住所」を紐付けます。
3.サーバーとドメインを紐づける

ここからは、「ConoHa WINGのサーバー」と「お名前.com」を紐づけていきます。
ブログをネットで表示させるには、この2つを結びつけることが必要です。これだけ聞くと難しそうに感じるかもしれませんが、手順は下記の2つだけですので、もう少し頑張りましょう…!
- ConoHa WINGにドメインを設定する
- お名前.comにネームサーバーを設定する
それではやっていきましょう。
ConoHa WINGにドメインを設定する
ConoHa WINGにもう一度アクセスします。
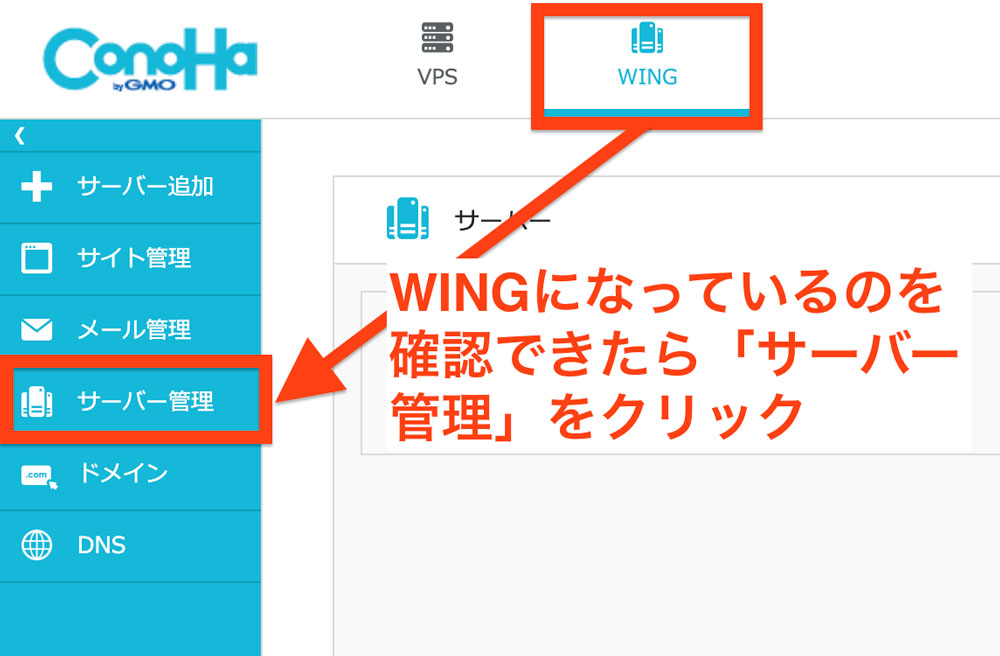
一応「WING」になっていることを確認できたら、「サーバー管理」をクリック。
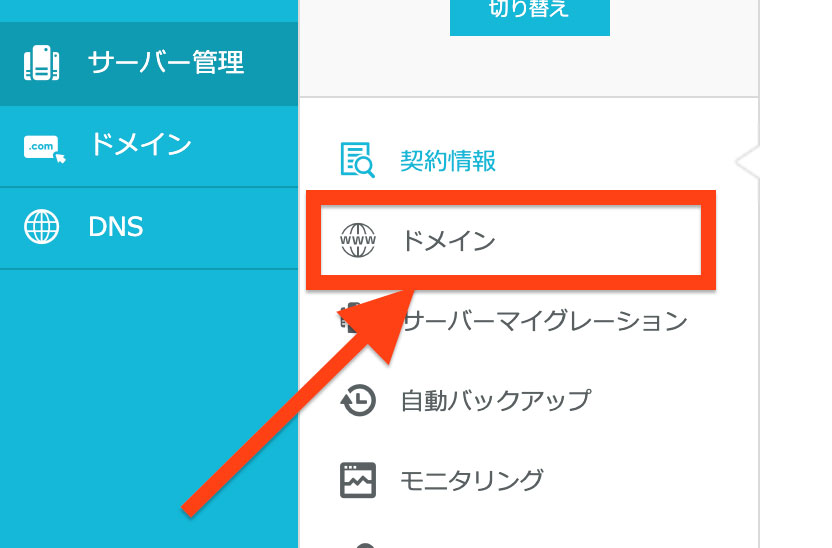
「ドメイン」をクリック。
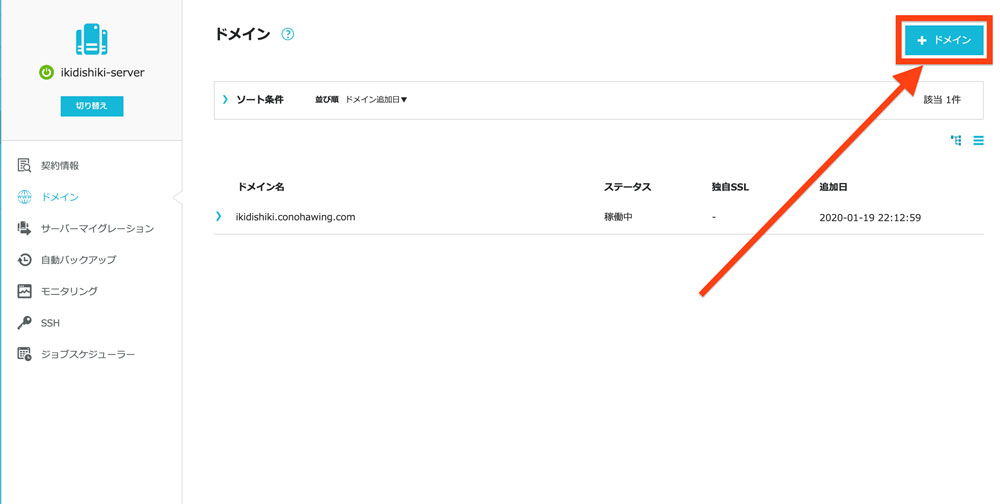
右上の「+ドメイン」をクリックします。
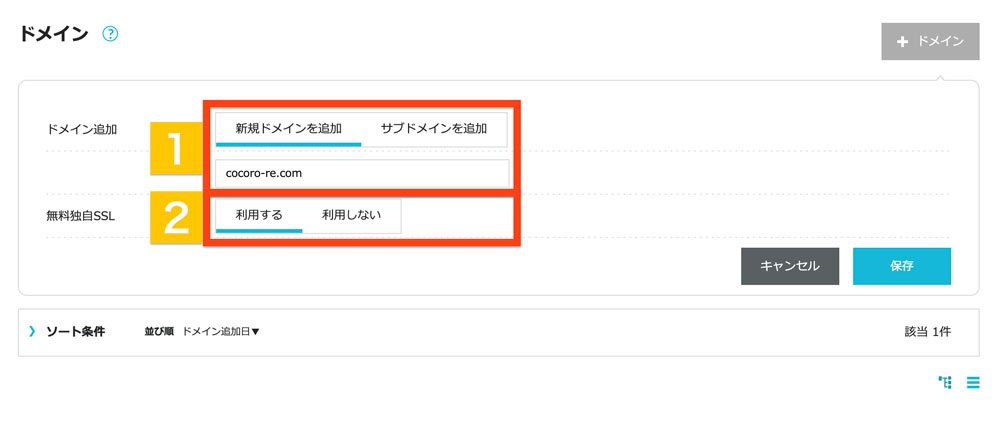
- ドメイン追加:新規ドメインを追加*1
→[ドメイン名]を入力(お名前.comで作ったドメイン。例:〇〇〇〇.com) - 無料独自SSL:利用する
*1 新規ドメインを追加し、その下には先ほど「お名前.com」で登録したドメインを入力してください。
チェックと記入が終わったら、保存をクリック。
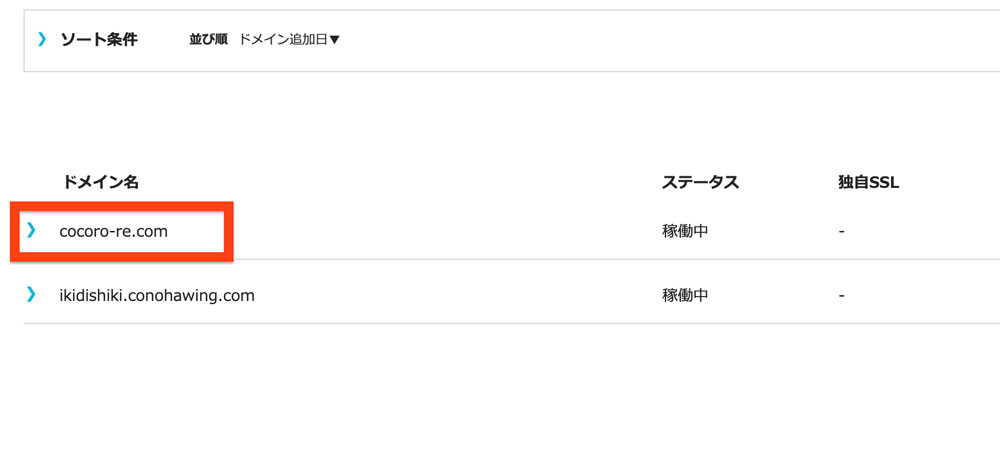
保存を押したら上記のような画面になるので、指定したドメインのステータスが「稼働中」になっているか確認しておきましょう。
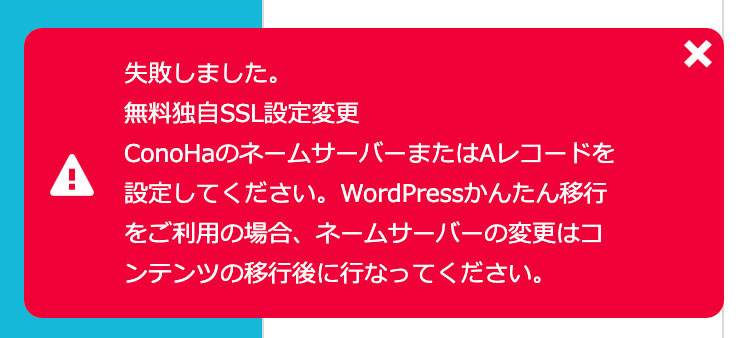
もしこのような画面が出てきても気にしなくてOKです。後で設定するので、ここではスルーしておきましょう。
お名前.comにネームサーバーを設定する
まず、お名前.comにログインします。
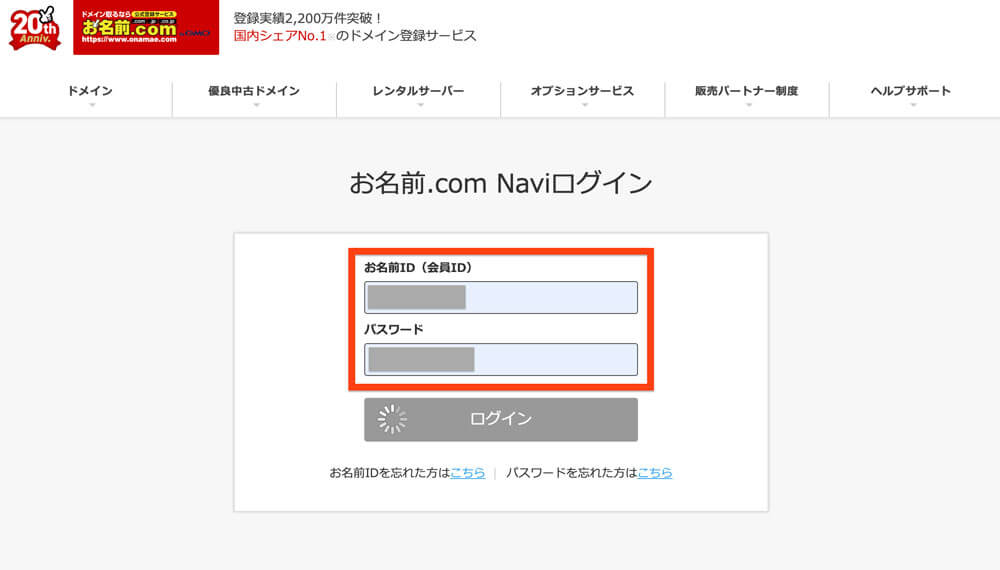
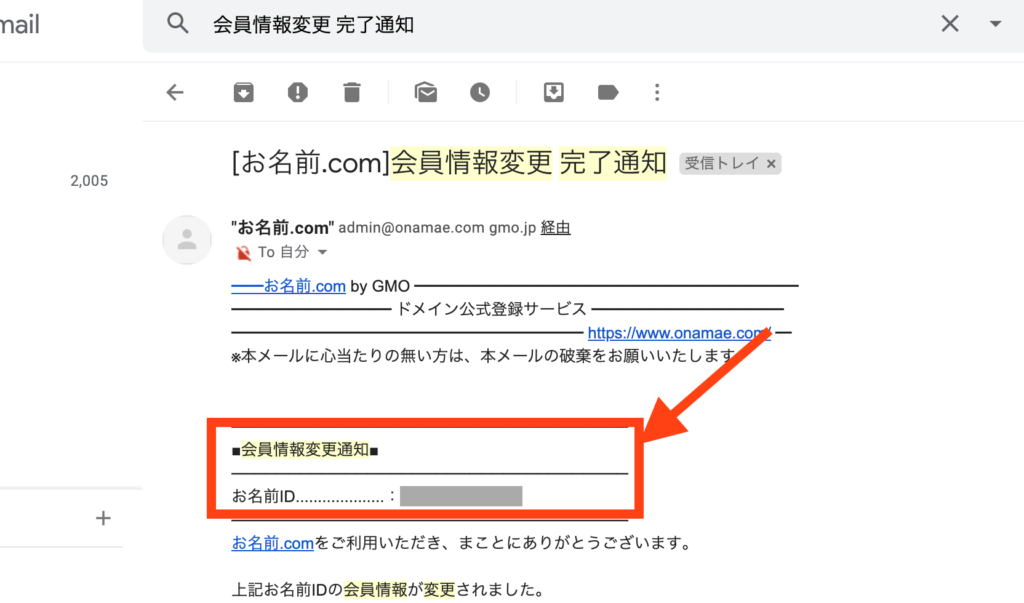
メールが見つからない方は、先ほど同様、メールの検索フォームに「会員情報変更 完了通知」をコピペして検索してください!
ログインができたら次に進んでいきましょう。
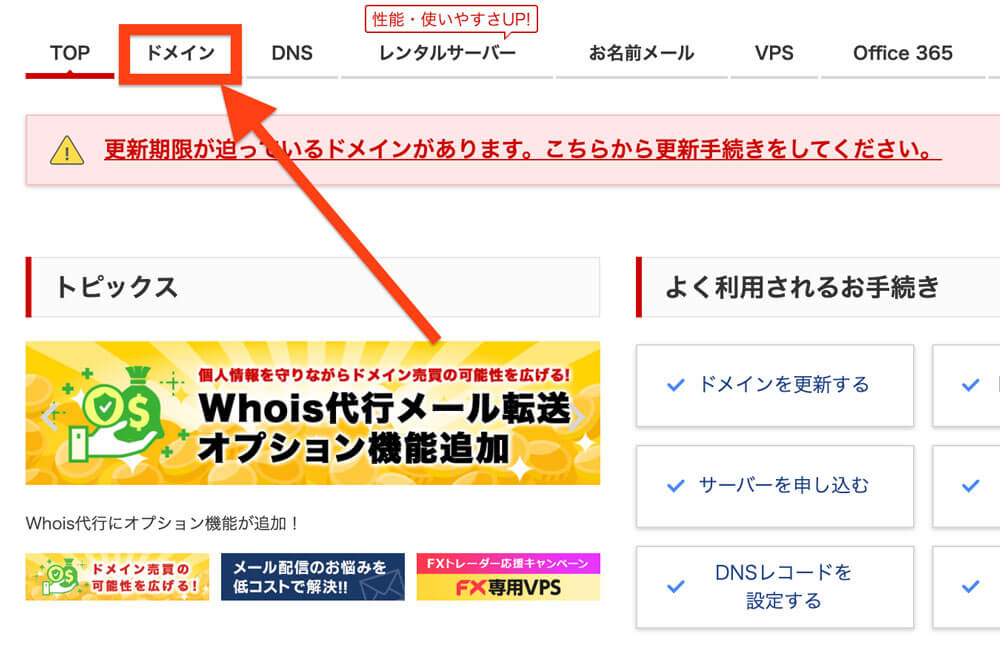
この画面が表示されると思いますので、画像の通り「ドメイン」をクリック。

もしこのような画面が出てきたら、無視して更新画面から移動するをクリックしてください!
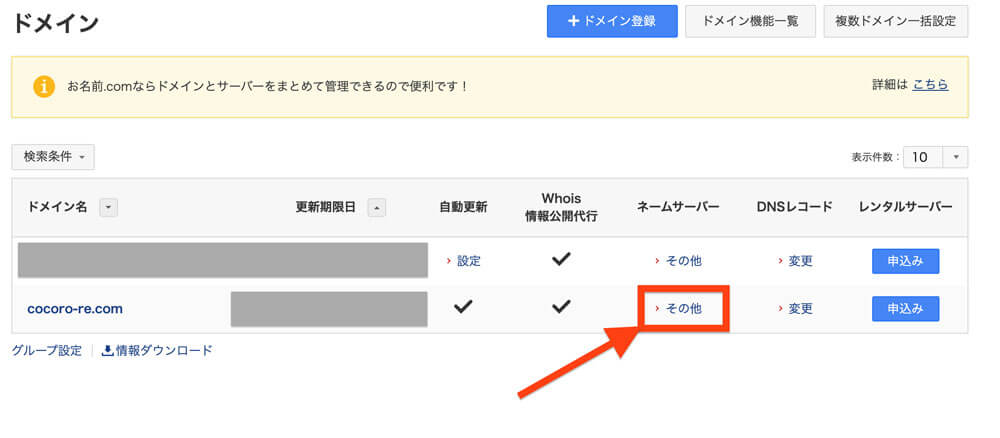
ネームサーバーの列の「その他」をクリックします。
※ 「その他」や「新規設定」と表示されていると思います。文言は違っても、同じ手順で問題ありませんので、画像の通り進めてください。

対象ドメインが選択したものになっているのを確認したら、下の方にある「その他」をクリックしましょう。

上記の番号通りに下記の文言を順番に入力してください。
- ns-a1.conoha.io
- ns-a2.conoha.io
- ns-a3.conoha.io
上記を記入すると下記のようになっているはずです。
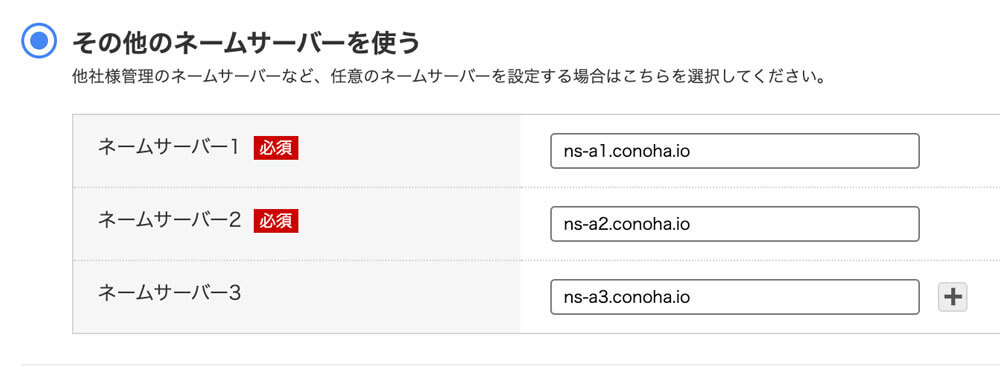
上記の通りになっていれば、一番下にある「確認」をクリックします。
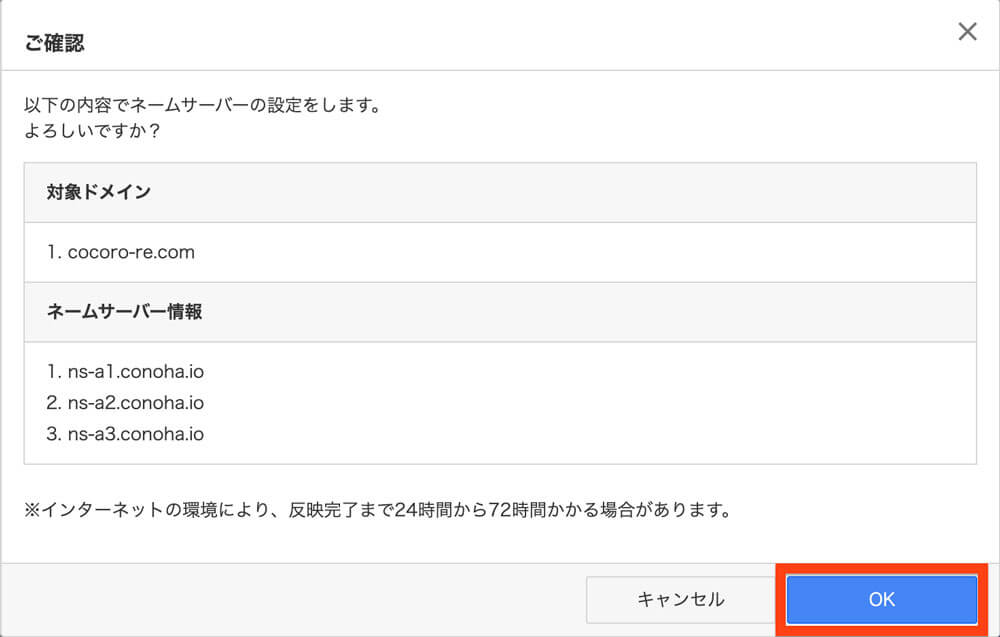
「確認」を押すと再度「これでいいか?」と聞いてくるので、「OK」をクリックしましょう!
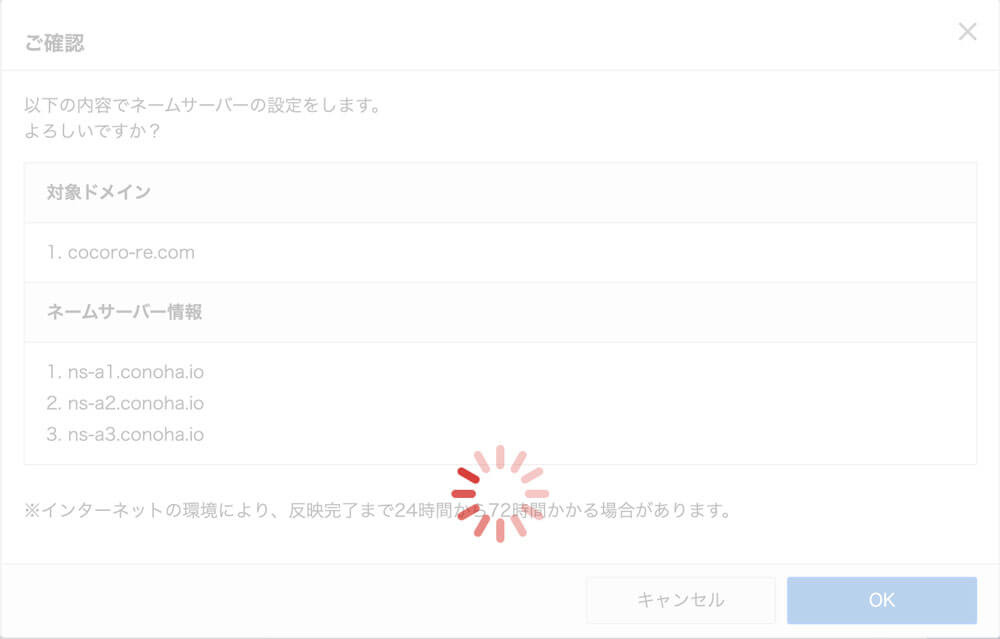
OKを押すと上記のように読み込みが始まります。読み込みが終わればネームサーバーの設定は終わりです!
1分くらいで終わることもあれば、少し時間がかかることもあるので、今のうちに休憩を挟みつつ、次のステップへ進みましょう。
ここまででほぼ終わりました。後はブログを運営するための設定を行なっていきます。
4.WordPressをインストールする
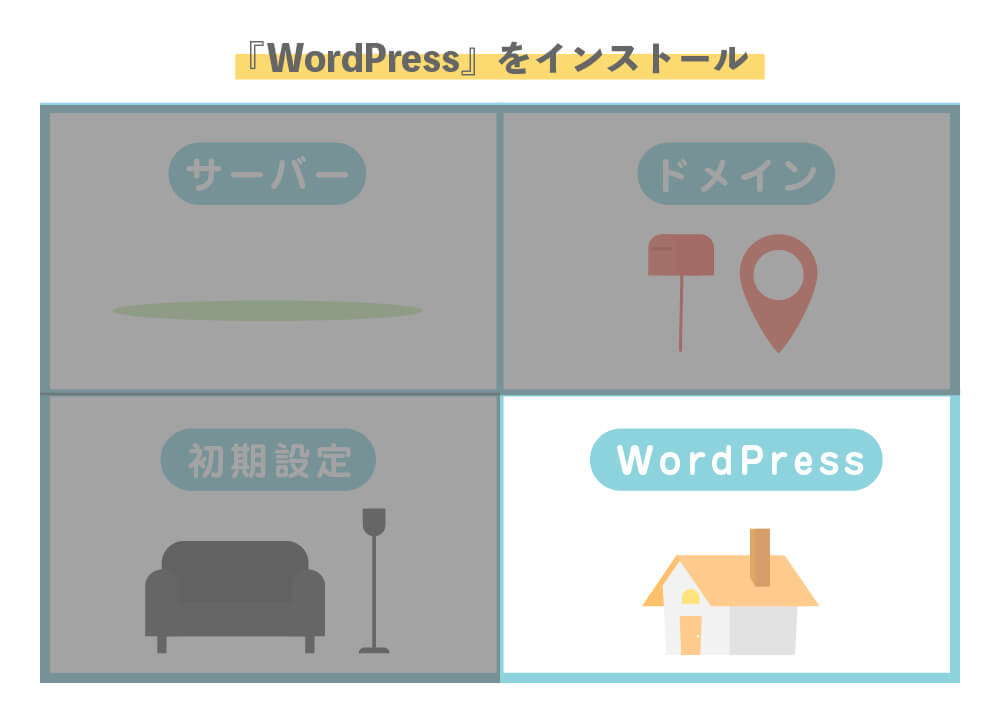
もう一度ConoHa WINGを開きます。

「WING」になっているのを確認したら、「サイト管理」をクリック。
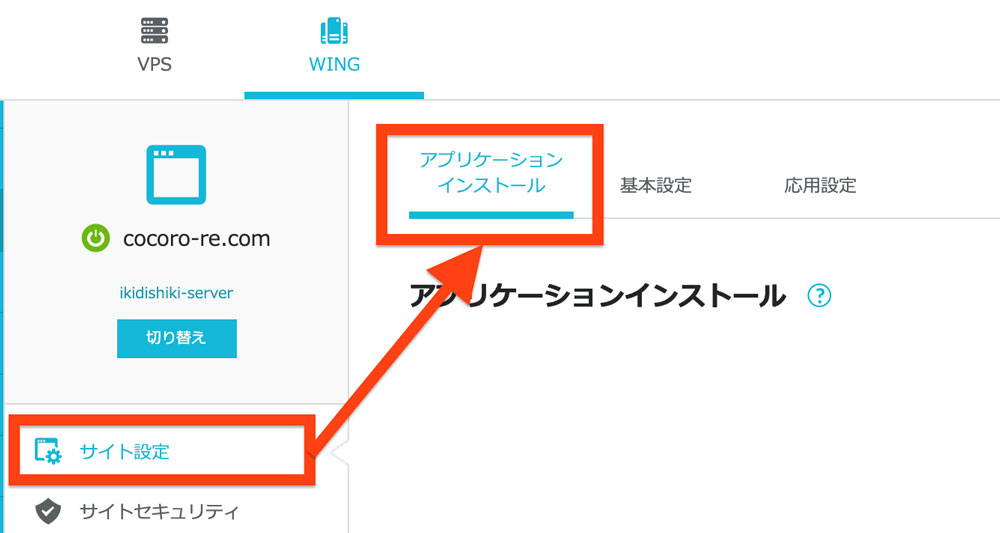
「サイト設定」をクリックし、「アプリケーションインストール」をクリックしてください。
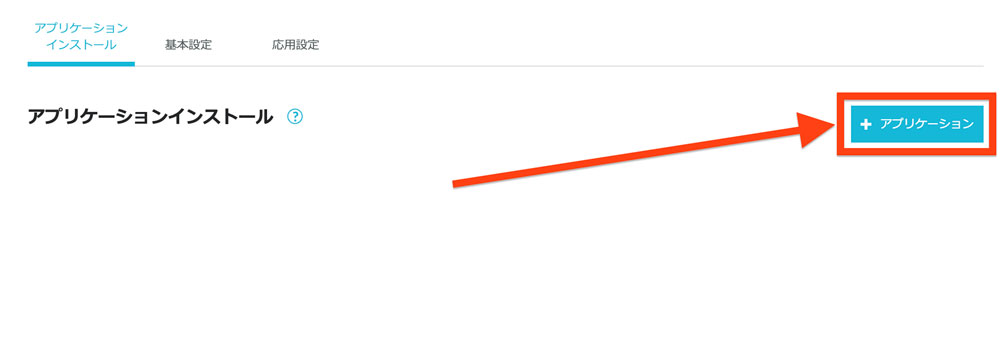
右上の[+アプリケーション]をクリックすると下記が表示されます
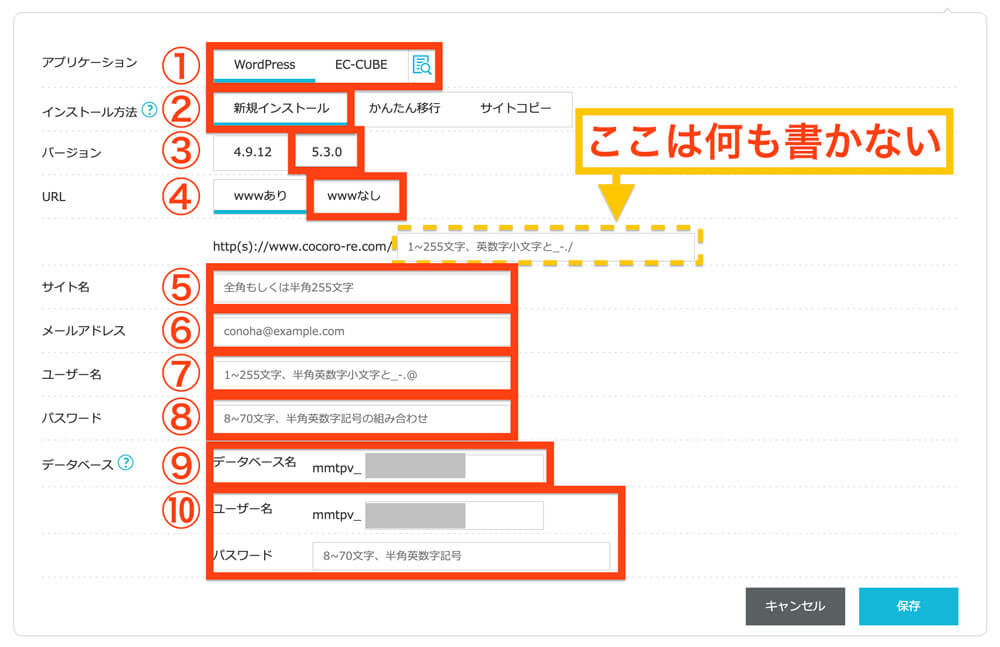
- アプリケーション:WordPress
- インストール方法:新規インストール
- バージョン:5.3.0
- 移行元URL:お名前.comで取得したドメイン
- サイト名:お好きな名前でOK(ブログの名前になります)
- メールアドレス:お使いのメールアドレス
- ユーザー名:推測されにくい名前(ブログのログインで使います)←メモ
- パスワード:推測されにくいパスワード(ブログのログインで使います)←メモ
- データベース:半角英数字(ブログ名とかでOKです)
- ユーザー名:推測されにくい名前
パスワード:推測されにくいパスワード
入力が終わったら「保存」をクリック。
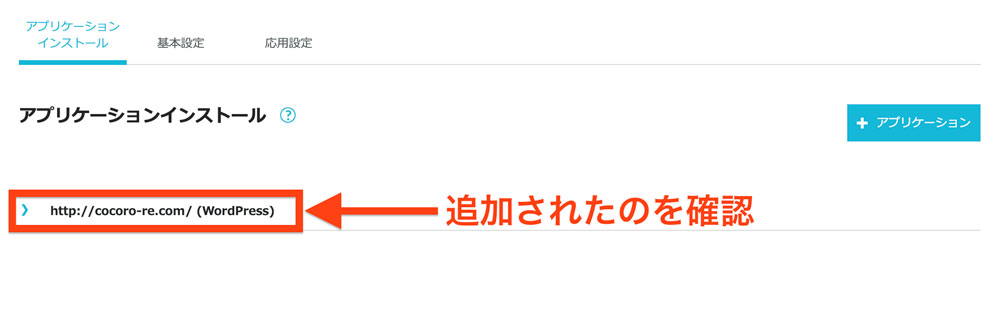
追加されているか確認しましょう。もしされていなかったら少し待ってみましょう。
※もし待っても追加されてなかったら「サイトを再読み込み」してみてください。
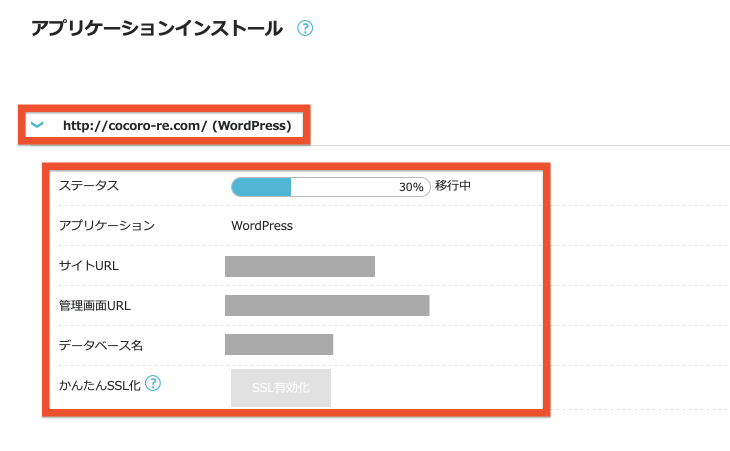
追加されたところクリックすると、ステータスなどが出てきます。
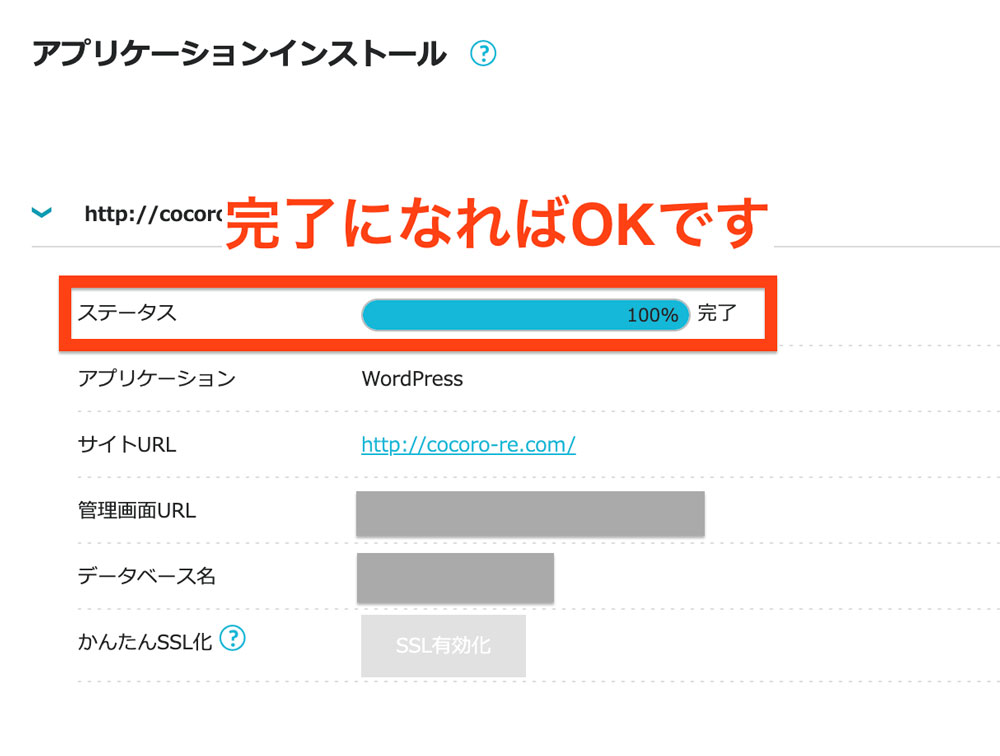
「ステータスが完了」or「稼働中」になればOKです!
ここまでで全体の90%が終わりました。次はブログを作る上で非常に大事な『SSL化』という作業に入っていきます。
とはいえ、1分で終わりますので、後もう一踏ん張りがんばりましょう!
ConoHa WINGに戻って「SSL化」をする
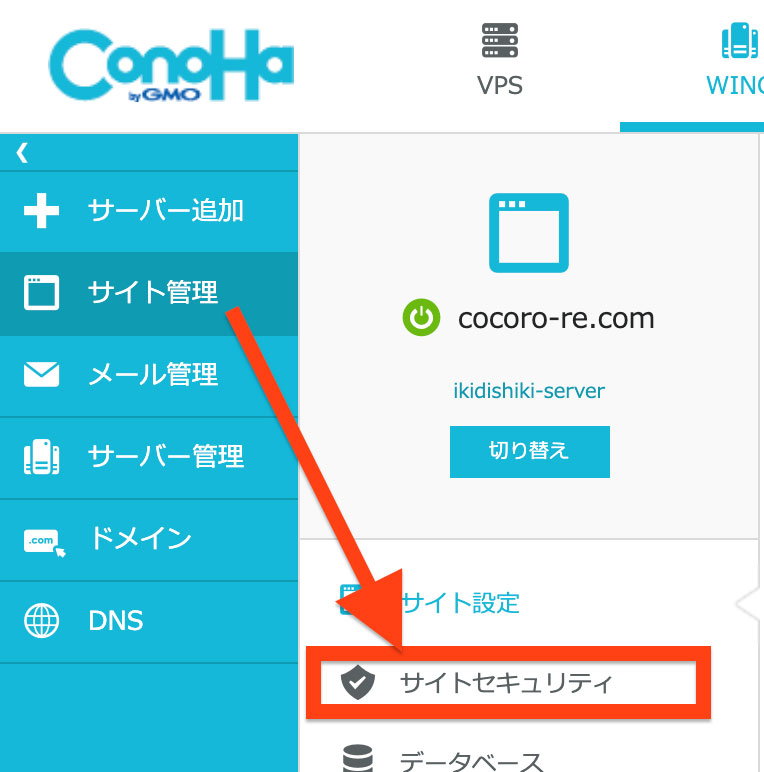
「サイト管理」→「サイトセキュリティ」をクリック。
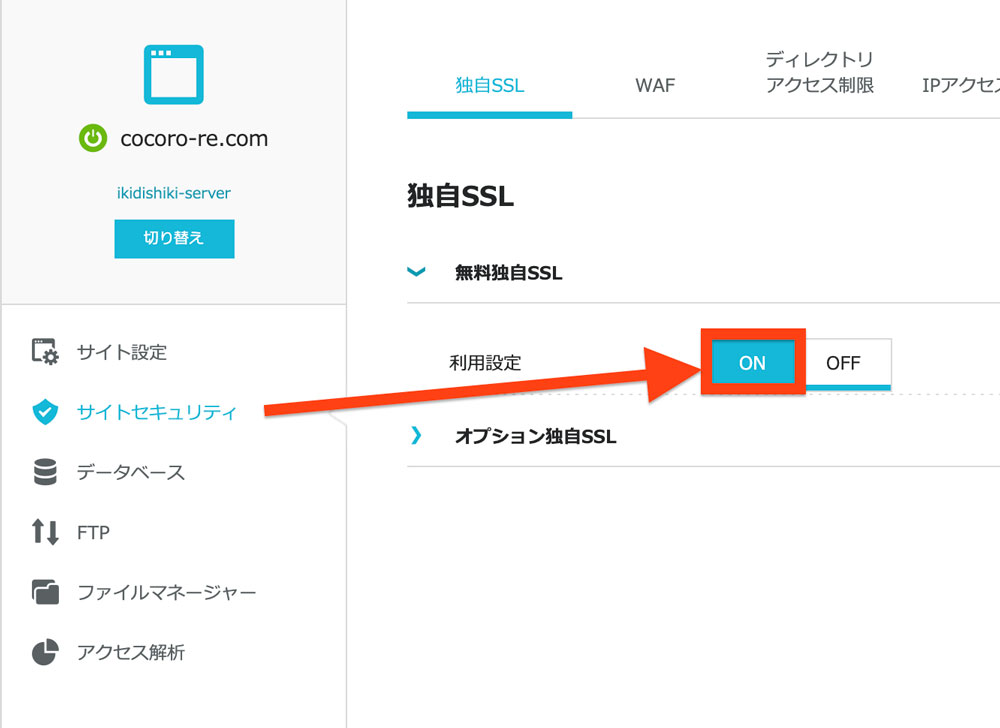
画像の通り、「無料独自SSL」を開き、「利用設定:ON」にしましょう。
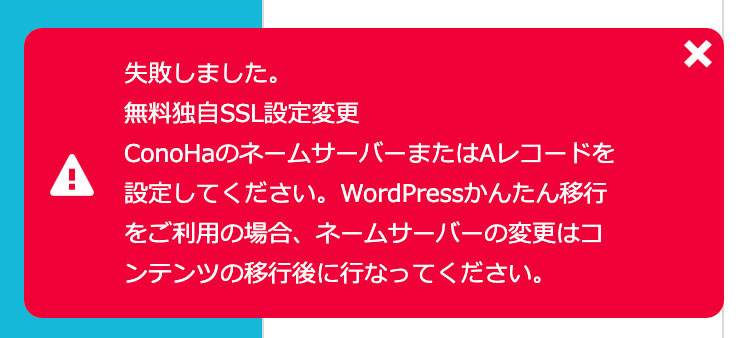
もしまたこのようなエラーが出たら、もうしばらく待ちましょう。
エラーが出なかったら下記の手順を進めていきます。
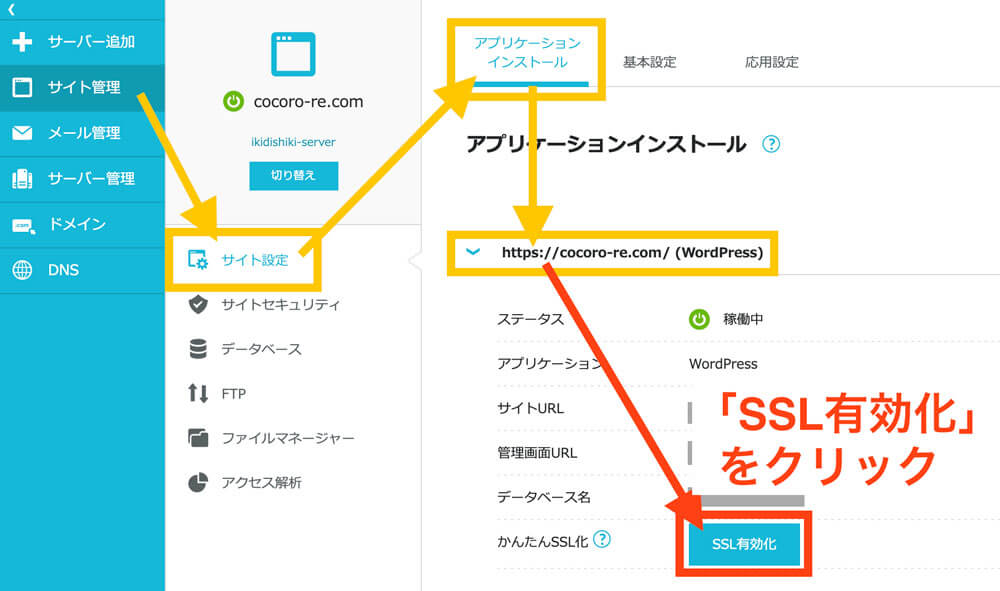
サイト管理→サイト設定→アプリケーションインストール→ドメインをクリック→「かんたんSSL化:SSL有効化」をクリック。
時間がかかる場合があるので、少し待ちましょう。少し待ったら再読み込みをしながら、クリックできるまで待ってみてください。
お疲れ様でした。これで一通り完了しました!一旦休憩して、最後にWordPressの設定をしていきましょう。
LAST:WordPressの設定手順
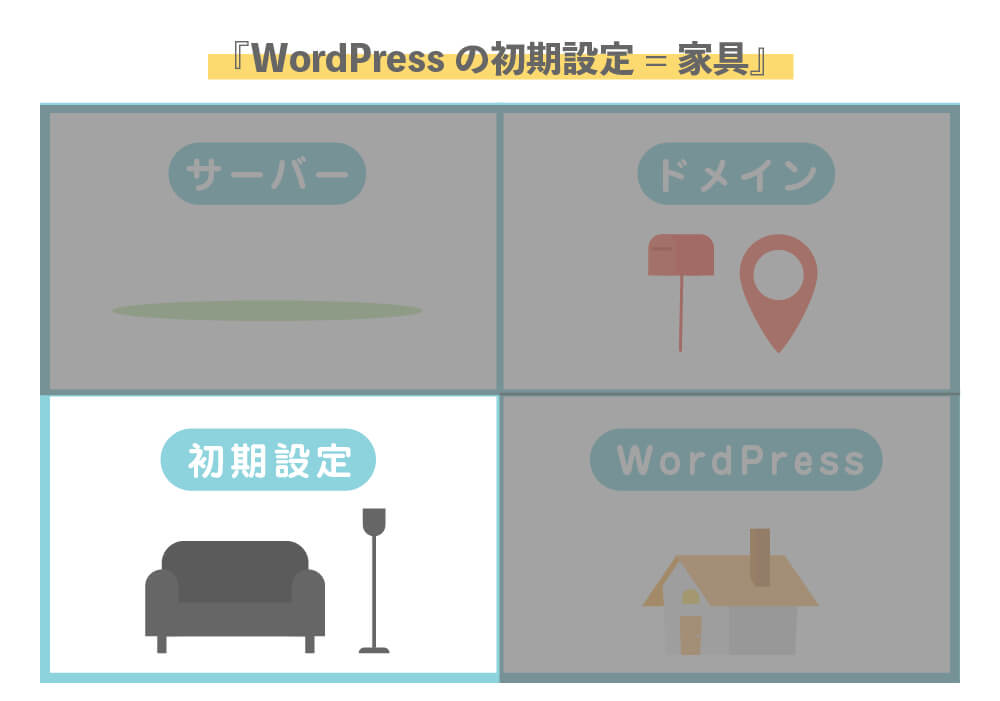
WordPressの初期設定をしていきましょう。
ConoHa WINGの下記の画面を開いてください
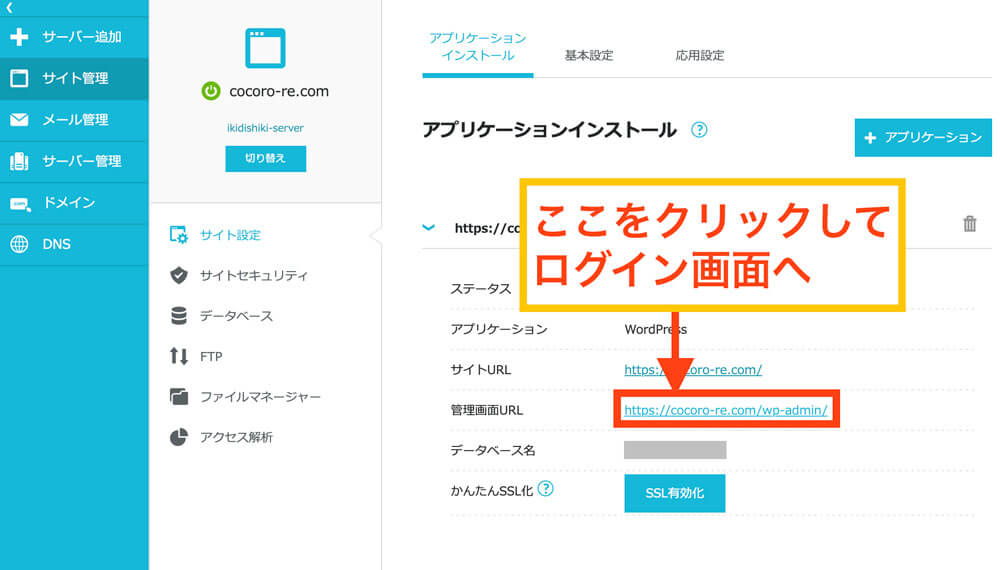
上記の画面を開いたら、「管理画面URL:https://〇〇〇〇.△△/wp-admin/」をクリックします。
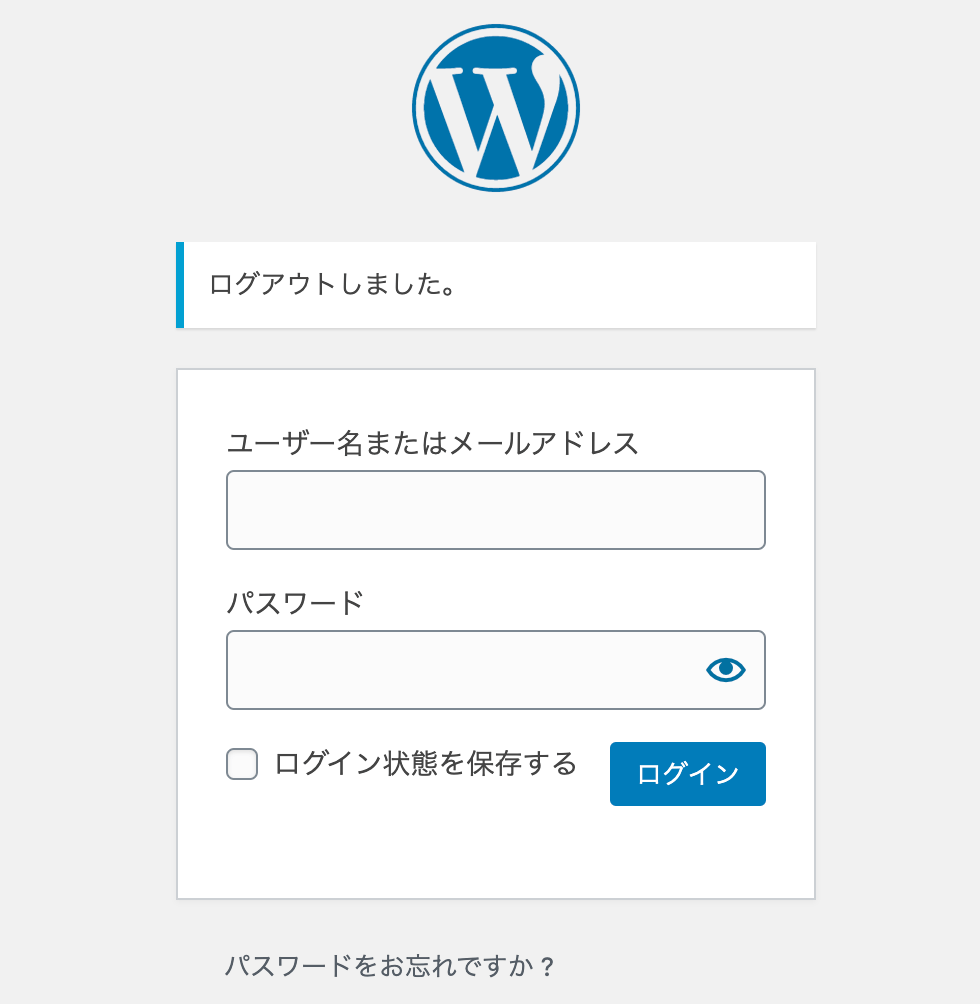
するとこの画面が表示されるので、こちらで設定した「7:ユーザー名・8:パスワード」を入力してください。
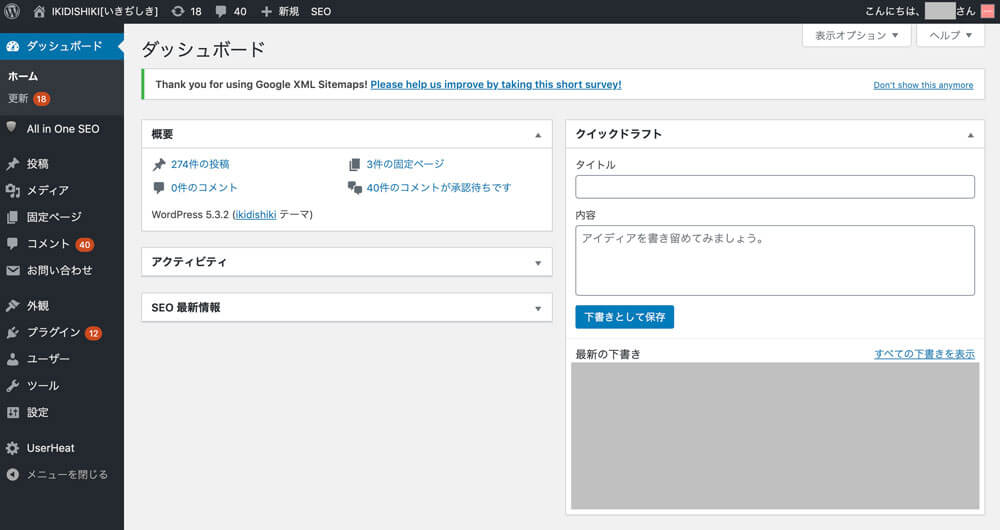
すると上記のような画面が出てくると思います。ちなみにこちらの画面はこれからブログ運営していく時に毎回開く画面ですので、ブックマークをしておきましょう。
ここから下記の5つの設定をしていきます
- http→httpsに変更:重要
- ブログのデザインを変えよう
- 収益化に向けてASPを登録:重要
- パーマリンクを変更:重要
- 記事を書いてみよう
ちなみに上から3つは必ずやっておくべきものなので、今のうちに設定しておきましょう!
それでは説明していきます!
1.http→httpsに変更
左側のサイドバーから「設定」→「一般」をクリックします。
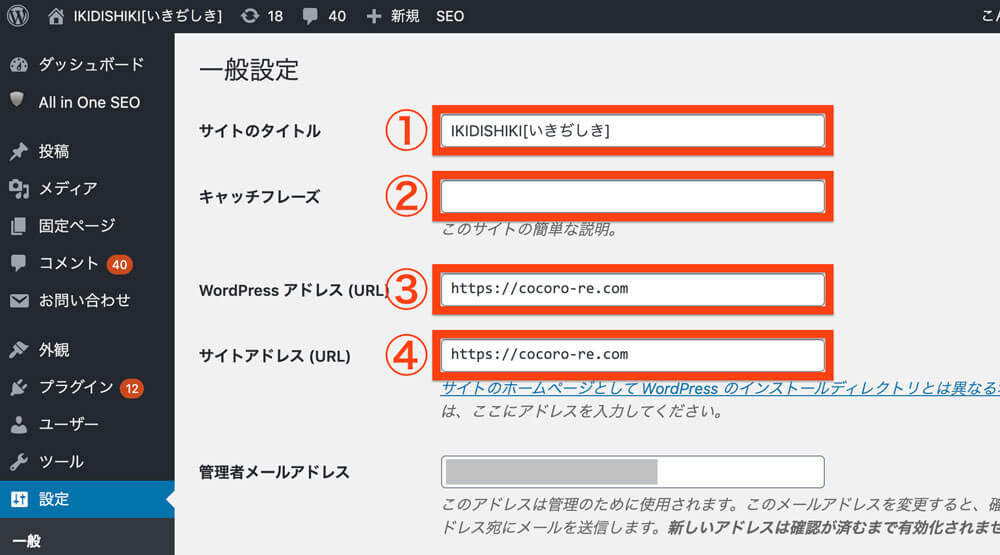
- サイトタイトル:何も書かれていなければ、ブログ名を記入
- キャッチフレーズ:特に何も記入しなくても大丈夫です
- WordPress アドレス (URL):httpをhttpsに変更
- サイトアドレス (URL):httpをhttpsに変更
2番目以外は重要です。特に3と4の「http」を「https」は必ず設定しましょう。
2.ブログのデザインを変えよう
今のデザインで運営するのもいいのですが、せっかくなら自分の好みにカスタマイズして運営していきましょう。
デザインを変更するには、『WordPressテーマ』というものを使います。。
WordPressテーマを導入するとデザインが一新され綺麗なブログになるので、今のうちに設定しておきましょう。
詳しくは下記の記事をご覧ください。
3.収益化に向けてASPを登録
ブログで稼ぐためには、ASPというものを使って商品を紹介する必要があります。
少しASPというものを解説すると、下記の画像の通り、商品を持っている企業とブロガーの仲介をしてくれているサービスです。
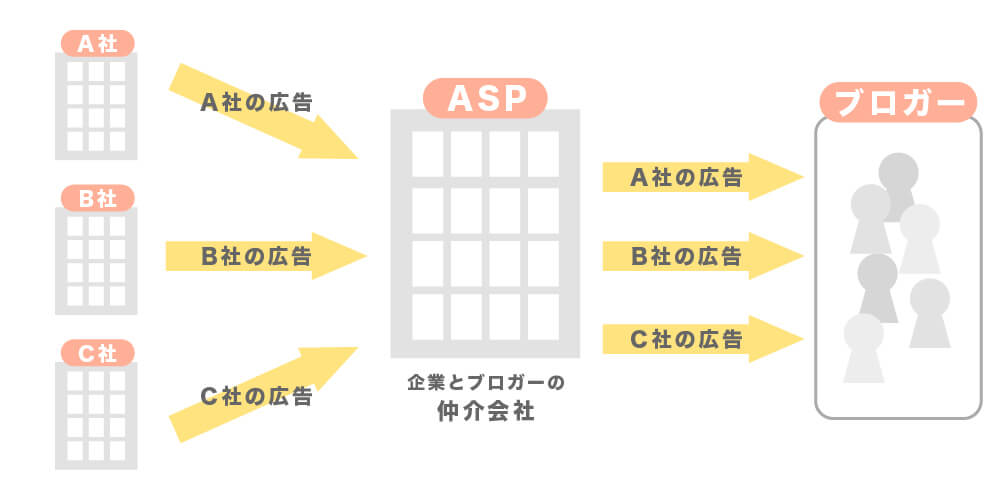
基本的にブロガーは自分の商品を持っていないので、企業が出している商品を売っていきます。
ブロガーの99%はASPに登録して稼いでますので、必ず登録しておきましょう。
ちなみに私は、10社ほど登録していますが、その理由は、それぞれのASP会社ごとに扱っている商品が違うからです。
完全無料で、ブロガーへの負担はありませんので安心してください。詳しくは下記でまとめています。
4.パーマリンクを変更
ブログの記事を書く時にもURLは必要なんです。その時に読者がよりわかりやすく、理解しやすいように少しだけカスタマイズします。
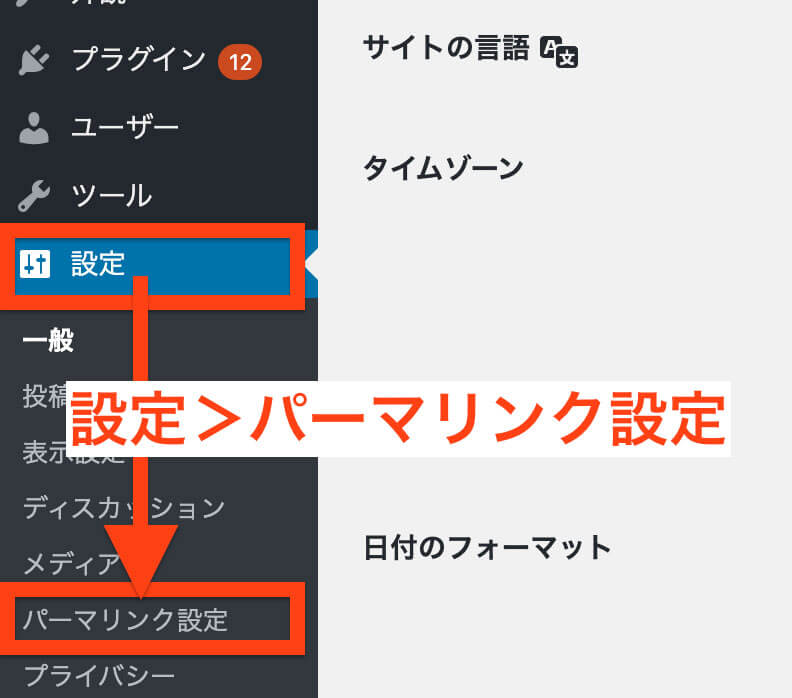
設定→パーマリンク設定を選択します。
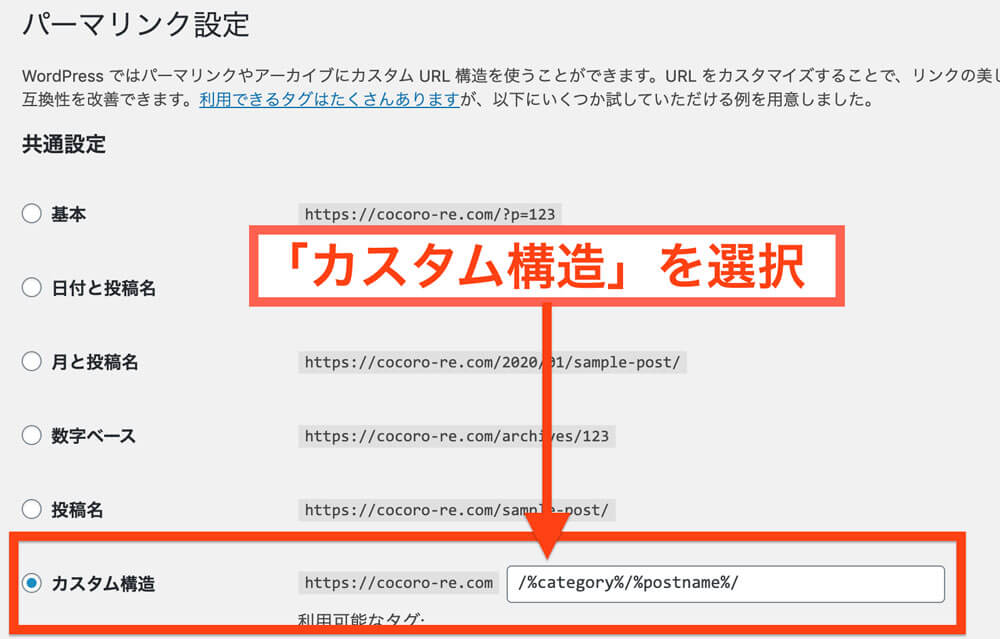
「カスタム構造」を選択し、下記を追加します(コピペでOKです!)
これでパーマリンク設定は終わりです!
5.記事を書いてみよう
ブログを開設して、収益化のためにASPに登録し、初期設定を設定した次にやるべきことは、記事を書くことですね。
当たり前ですが、ブログは記事を書かきゃ稼げないので、WordPressで実際に書いてみましょう!
書き方に関しては下記でまとめてますので、チャレンジしてみてください!
WordPressでのブログの始め方まとめ

お疲れ様でした!これであなたもブロガーです!
ここから記事を書いてブログを運営していくわけですが、最初は中々読まれなくて辛いな…なんて時があるかもしれません。
読んだ人の反応がほしいな…という方は、SNSを立ち上げましょう。特に「Twitterのアカウントを作り→ブログを書いたら→ツイートする」ことをおすすめします。
とはいえ、最初はフォロワーがいないから誰も読んでくれない状態になると思います。
なので、この記事を見てブログを作った方は@aimlog_とメンションをつけてツイートしてもらえれば即反応します。
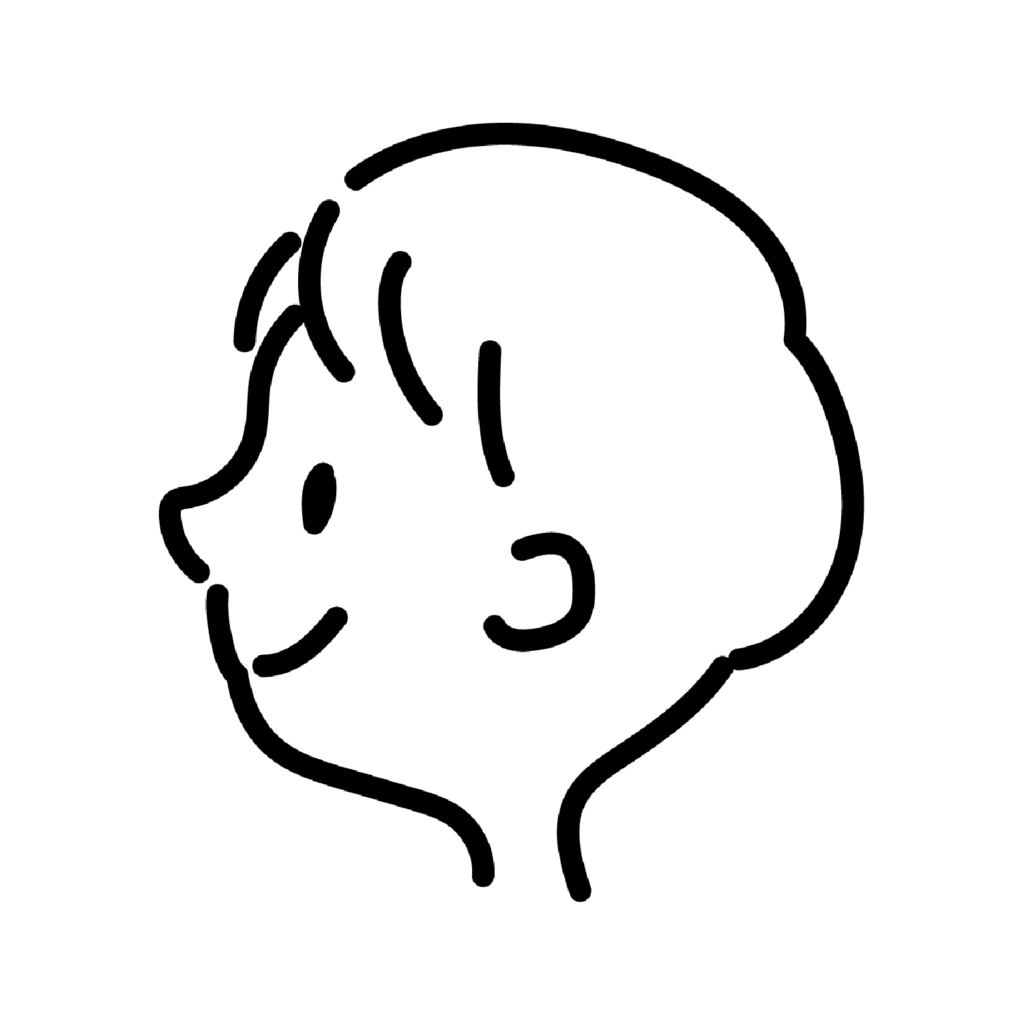
@aimlog_をつけてツイートしていただければ、喜んで反応します!
そしてこれで「ブログの始め方」は終わりです。本当にお疲れ様でした!これであなたも今日からブロガーです!
![aimlog[あいむろぐ]](https://cocoro-re.com/wp-content/uploads/2021/09/aimlog-1.png)